Syncing from Web to WinApp
Everything must be synced down to the WinApp unless created on the mobile application. This section details how to prepare various modules, documents, and actions to sync down to the WinApp.
Important Note: If you are using both Windows and iOS mobile devices, CMO will pull information down across all mobile devices. There is no way to differentiate or send information to one or the other.
This page details how to prepare Events, Actions, and Documents to sync down to a mobile device.
Sync Events
Events must be queued to sync down to a mobile platform. The instructions below detail this process:
- On the Web application, navigate to the Events register and click the cog wheel to the left of the Event you want to sync.
- Select Check In/Check Out from the cog wheel menu.
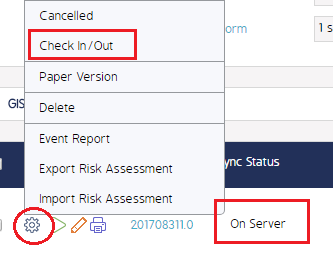
- Select the Sync to Mobile radio button.
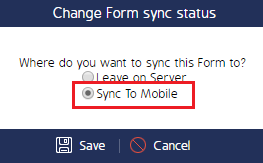
The Sync Status should change from On Server to Sync to Mobile. Once the status is Sync to Mobile, the Event will be pulled down to a mobile device once a sync is performed.
For detailed, step-by-step instructions, see the Syncing from Web to Mobile page.
Sync Actions
By default, all Actions created by a user that are not completed or verified, and all Actions the user is personally responsible for that are not complete or verified, will automatically be synced down to the mobile device. This holds true for any Actions that are associated with Events and Findings, as well. If a user is associated with an Action, it will be pulled down to a mobile device upon Syncing.
Sync Documents
Document must be queued to sync down to a mobile CMO platform. The instructions below detail this process:
- On the Web application, navigate to the Documents module then click the cog wheel to the left of the Document you want to sync.
- Select Edit menu option.
- Find the Sync checkbox in the Edit Document screen and check it. Click Save when finished.
Documents with this setting enabled will sync down to a mobile device the next time an Admin Sync or a Document Sync is performed.
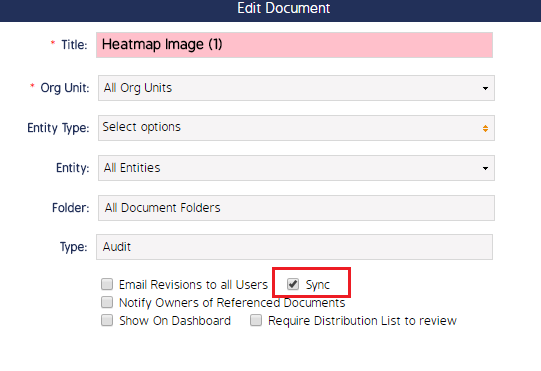
There is no limit to how much information can be synced down to a mobile device, but it is advised that you only sync as much information as you need. The more information that is synced to the mobile device will affect performance and syncing time.

