Help with Syncing
**Before performing any syncs, ensure the mobile CMO app and web application are close in version number as possible for maximum compatibility. For example, the web application and mobile app should be on v15.02.
Scroll to the bottom of this page, or click here, for reference articles on syncing information from the Web application to the WinApp.
Initial Sync Information
Once downloaded, the CMO app is essentially an empty shell that will be populated with specific client information. An initial sync will happen automatically after the WinApp is installed. This sync will pull all queued items down from the web application to the mobile Windows application.
What: The Initial Sync pulls information down from the web application and populates the new local database (Windows device) with all respective Org Units, Entities, Finding details, Actions, Events, Findings, Obligations, application settings, Role Permissions, and User Assignments.
How: The initial sync will happen automatically once the CMO app is installed and set up.
Time Estimate: The sync time will vary from client to client and depends on the amount of information that the system pulls down from the web.
Sync Screens
There are four types of syncs that can be performed from the WinApp: Full Sync, Events Sync, Admin Sync, and Documents Sync. To perform any of these syncs, navigate to the Sync Module and select the Sync Tab. Click any of the sync buttons to send the queued information back to the web application. Likewise, certain modules, like Events, have a Sync button located on the register. Syncs can be performed from modules that have this sync button.
Clicking the Events, Admin, or Documents sync buttons will only sync the respective information for each category. Clicking Full will perform a full sync, sending all queued information back up to the web.
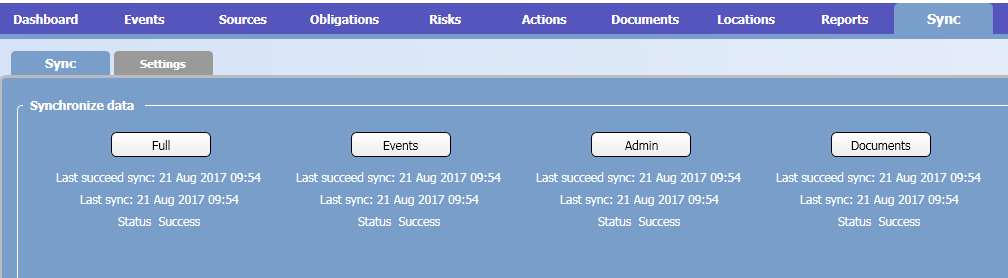
Sync Settings Tab
The sync settings can be configured for manual or automatic syncs between the WinApp and web application. Each sync and auto-sync setting is detailed below.
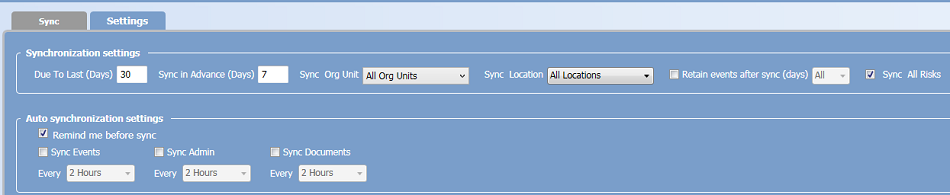
| Sync Setting | Setting Definition |
| Due to Last (Days) | Events that are due within the last number of days specified and Events that were due prior to the specific period will not by synced to the device. |
| Sync in Advance (Days) | The system will look for Events that are due in the future up to the specified number of days that are set to sync to the mobile, and sync those Events to the device |
| Sync Org Unit | Use the drop-down menu to select which Org Units to sync to the web |
| Sync Location | Use the drop-down menu to select which Entities/Locations will sync to the web. |
| Retain Events after sync (Days) | When checked, Events will remain on the mobile WinApp after they have been synced back up to the web - Use the drop-down menu to select how many days the Events will remain. When unchecked, Events will not remain on the WinApp after a Mobile > Web sync has been performed. |
| Sync All Risks | When checked, all Risks will be synced from WinApp > Web when a sync is performed. |
| Auto Synchronization Settings | Setting Definition |
| Remind me before sync | When checked, the system will notify you before an auto-sync setting initiates. |
| Sync Events | When checked, the system will automatically sync all Events in the WinApp to the web application. Set a time frame for this sync using Every drop-down menu below the Events checkbox. |
| Sync Admin | When checked, the system will automatically sync all Admin Settings in the WinApp to the web application. Set a time frame for this sync using Every drop-down menu below the Admin Sync checkbox. |
| Sync Documents | When checked, the system will automatically sync all Documents in the WinApp to the web application. Set a time frame for this sync using Every drop-down menu below the Sync Documents checkbox. |

