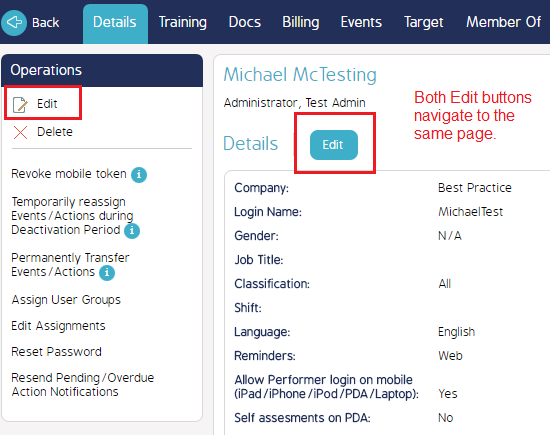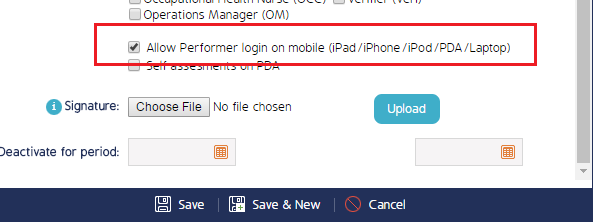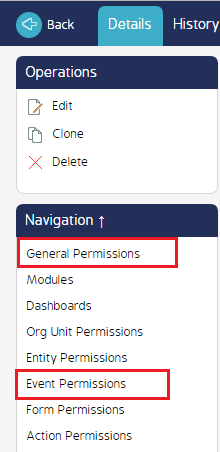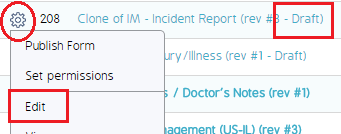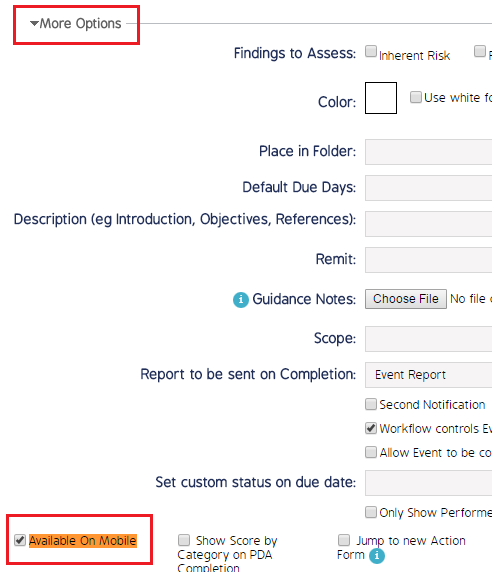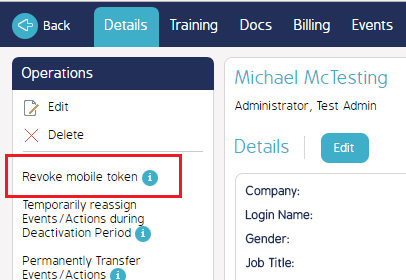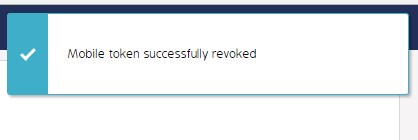Mobile Settings and Role Permissions
- Last updated
-
-
Save as PDF
[Admin only] CMO Administrator users must grant Role Permission to log in, view, and edit in the mobile CMO app. All permissions must be set on the web application. Permissions set in the web application will be mirrored across all mobile devices.
Mobile Permission Considerations
- Allow Performer to Log in on Mobile
- Revoke mobile token
- [Forms] Available on Mobile
- Role Permissions
- Allow Restore to Server
- Allow Resync to Mobile
- Allow Restore
- Show Type/Category on Mobile
- Allow Login to mobile (ie PDA/Laptop)
Each permission listed above is detailed below.
Allow Performer To Log in on Mobile:
- Log in as an Admin and click into the Admin module.
- Click Users from the left sidebar menu.
- Click into an individual user record.
- The user details page will appear.
- Click Edit.
- The Edit User screen will appear.
- Scroll to the bottom of the Edit User screen.
- Click the Allow Performer login on mobile (iPad/iPhone/iPod/PDA/Laptop) checkbox.
- Click Save.
|
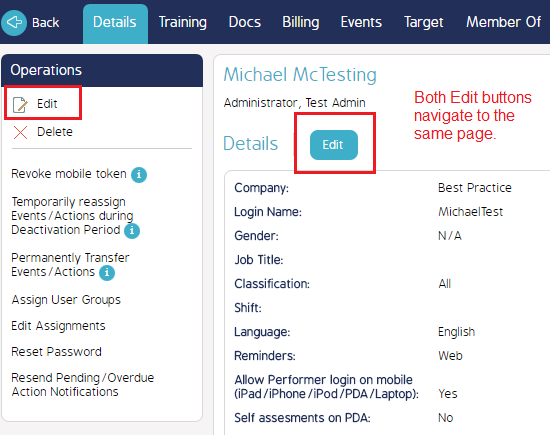
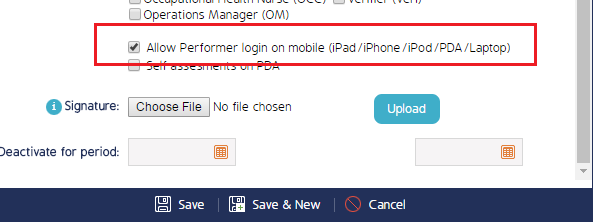
|
Set Roles Permission for Mobile:
- (On the web application) Log in as an Admin and navigate to the Admin module.
- Click Roles on the left sidebar menu.
- The roles register will appear.
- Click the role name you want to set mobile permissions for.
- Navigate to the following permissions in the General and Events sections to enable the respective permission(s):
- Allow Login to Mobile (General Permissions)
- Show Type/Category on Mobile (General Permissions)
- Allow Change Sync Status (Events Permissions) - Most important
- Allow Re-sync to Mobile (Event Permissions)
- Allow Restore to Server (Event Permissions)
|
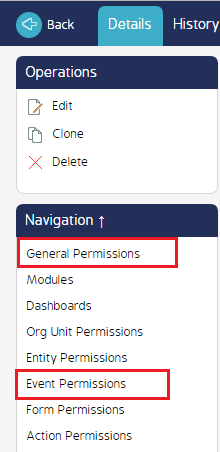
|
Forms Available on Mobile Permission:
- Log in as an Admin and navigate to the Admin module.
- Click Forms on the left sidebar menu.
- The Forms register will appear.
- Navigate to the draft of the form you want to move to mobile.
- Click the cog wheel to the left of the form name (draft).
- Click Edit.
- The Edit Form screen will appear.
- Maximize the Edit Form screen.
- Click More Options at the bottom of the screen.
- The Edit Form screen will expand.
- Scroll down to the bottom of the screen and check the Available on Mobile permission.
- Click Save.
|
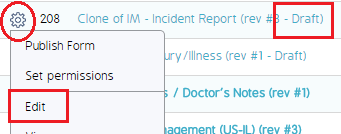
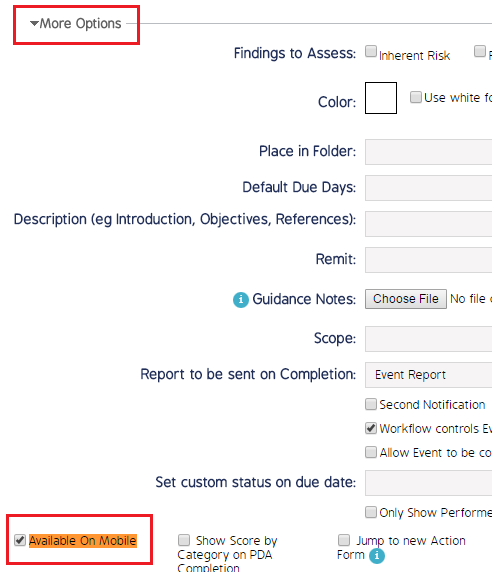
|
Revoke Mobile Token:
- Log in as an Admin and click the Admin module.
- Click Users from the left sidebar menu.
- Click into an individual user record.
- The User Details page will appear.
- Click the Revoke Mobile Token link in the left sidebar menu.
- A Success message should appear in the top right corner of the screen once this is finalized.
- Click the Back button to exit the User Details page.
|
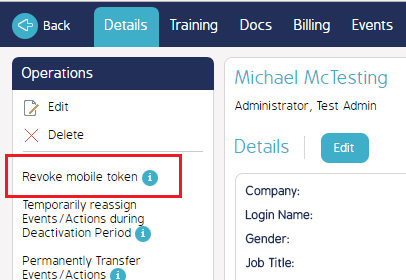
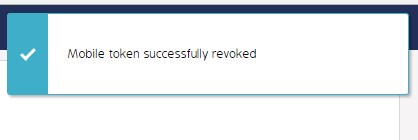
|