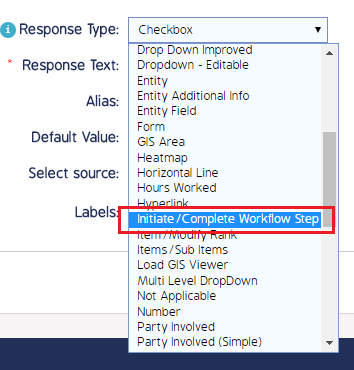Configure ICWS Buttons for Event Workflow
Creating ICWS Buttons in Forms:
These instructions are broken into two parts, and they're listed assuming a Form has already been created and the questions have already been set.
Part 1: Select a Question to Add an ICWS Button to
- Click into a Form.
- Forms must be in Draft mode in order to edit.
- To create a new draft of a Form: click the cog wheel to the left of a Form name and click Create Draft. A draft of the Form will appear underneath the live Form.
- Click into a section.
- The questions for that section will appear.
- Click into a question by clicking on the link in the Question column.
- All questions for that section will appear in the Question Details pop-up screen.
The image below outlines the Question Details page. All information regarding the question can be found in the top half of the screen, all information regarding responses can be found in the bottom of the screen.
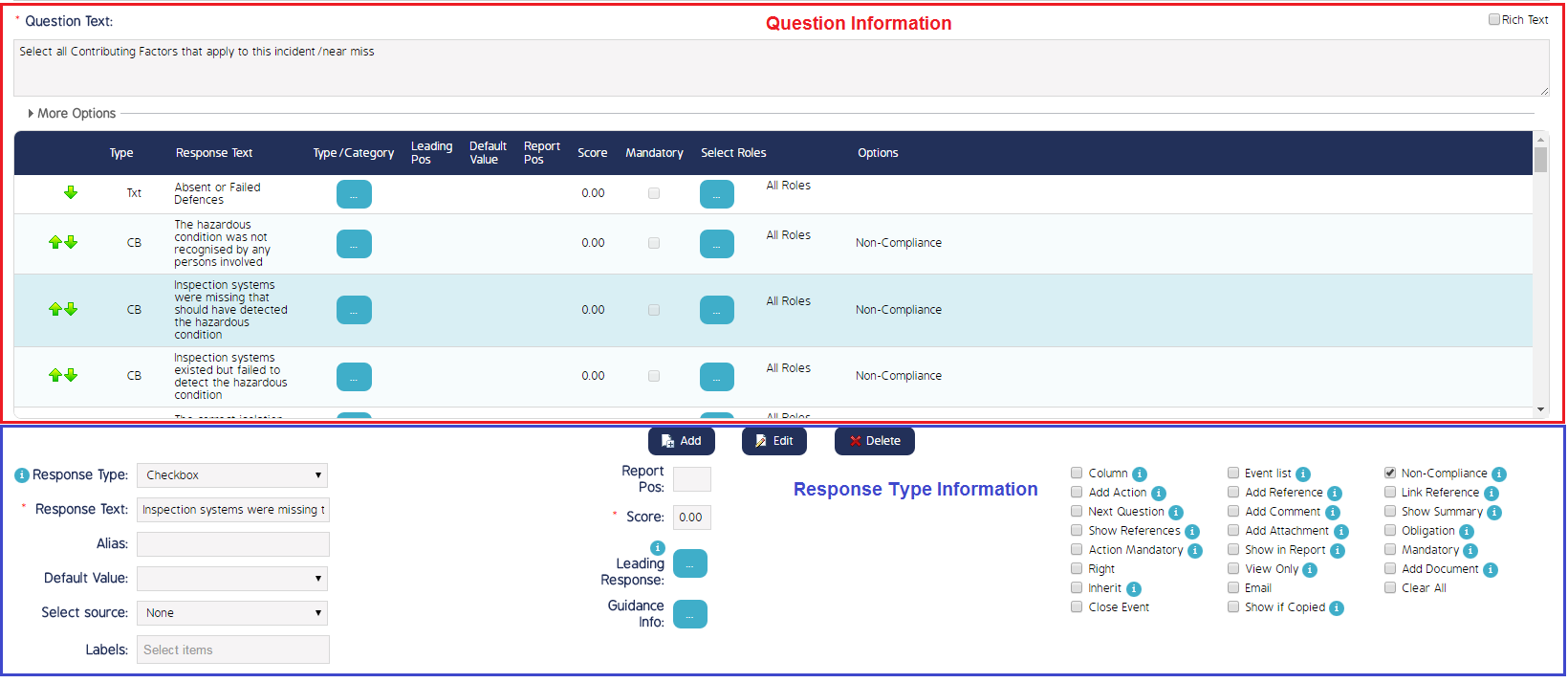
Part 2: Configure the ICWS Button
- Once the Edit Question screen appears, select a response by highlighting the row the response appears in. To highlight a response, click anywhere in the white space on the response row.
- A question's selected response is highlighted in blue.
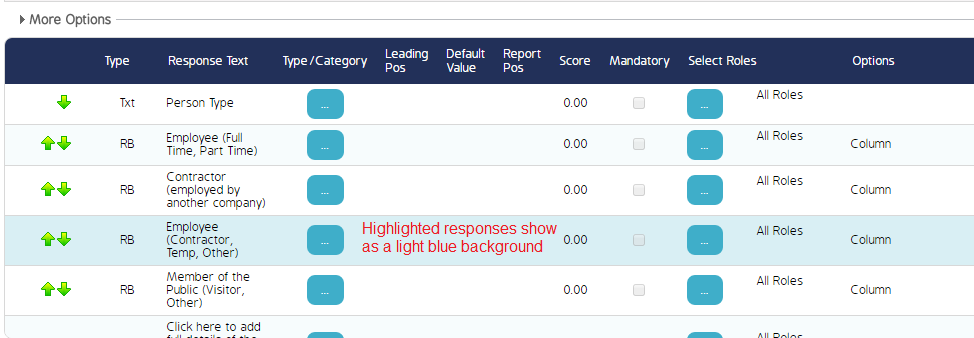
|
|
The image and table below provide further description on ICWS response button configuration:
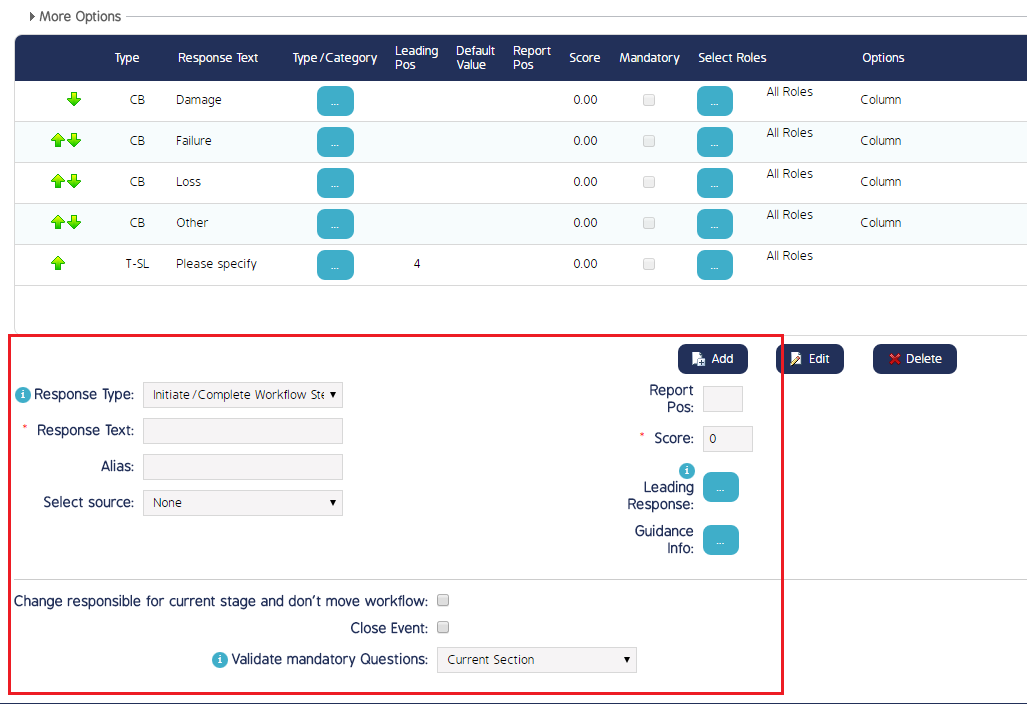
|
Field |
Description |
|---|---|
|
Response Type |
Select the type of response button needed for this response. In this specific case, Initiate/Complete Workflow Step should be selected. |
|
Response Text |
Enter text that will appear on the ICWS button. This text will let the user know what to expect when they click the button. |
|
Alias |
This field is only used to pull the response into a notification. An Alias value must be entered and added within the notification configuration. This is not used in ICWS configuration. |
|
Select Source (drop-down menu options) |
Not used in ICWS. |
|
Report Pos |
This is only used in positioning fields in pre-configured reports, such as OSHA logs. |
|
Score |
The score for the event will display in the Event register. This field is required, however, CMO accepts 0 as a Score. |
|
Leading Response |
These are configured if you want this response to display only when another response is given. |
|
Guidance Info |
Any information entered here will appear under an "i" icon next to the response in a users screen. |
|
Change responsible for current stage and don't move Workflow |
When checked, this feature allows users who are assigned to a Workflow step to choose a new Responsible person for that step, without moving the step forward. |
|
Close Event |
Check this box if you want the Form to close when the ICWS button is clicked. When it's clicked, the Form will close and the user will be returned to their landing page. It is recommended to check this box so that the user isn't in doubt about whether they need to do anything else with the Form.
Note: this button does not change the status of the event, it only closes the event window and returns the user to the home page. |
|
Validate mandatory options |
When an ICWS button is clicked, the user will be given a message about completing any remaining unanswered mandatory responses. |