Create a New Form
This page provides detailed, step-by-step instructions on how to create a new Form. Creating new Forms is an Admin-only function and cannot be done unless the Allow Create [Forms] Role Permission is enabled.
Step 1: Create the Form
The instructions below detail how to create a new Form. Begin by logging in as an Administrator and navigating to the Admin module.
- Select Forms on the left sidebar menu, then click New when the Forms Register appears.
The New Form pop-up screen will appear.
- Give the Form an intuitive title.
Note: This is the only required field on this screen, but it is important to fill Forms in with as much information and detail as possible.
- Configure all of the Roles that will have access to this Form in the Access Permission field, and all roles that will have be allowed to complete the Event in the Permission to Complete Event field.
Role permissions will apply on web and mobile platforms.
- Ensure the Available on Mobile checkbox is checked if this Form will be synced back and forth to mobile devices.
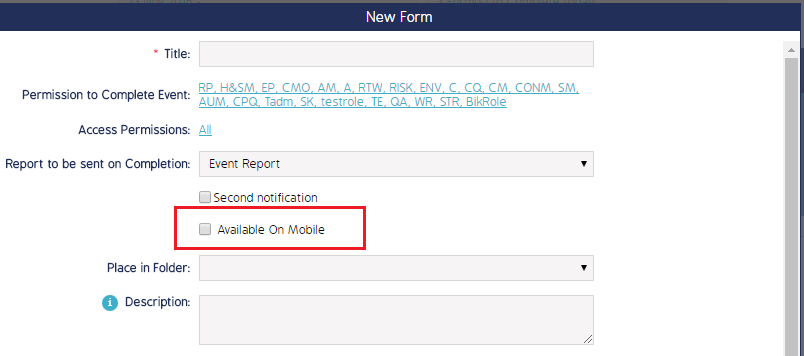
- Click Save when finished. The form will appear in the Form Register in Draft mode and will stay in this status until you publish it.
Do not publish the Form after you save it - the sections, questions, and responses should be added to the Form before it is published. Adding Sections is the next step in this process.
Step 2: Add Sections to the Form
This section details how to add new sections to a new (or existing) Form. Sections and sub-sections contain the respective questions and response types for that section of the Form.
- Click on the Form name to open the Form Details page.
Note: Ensure the Form is in Draft Mode - you can create a draft by clicking the cog wheel and selecting Create Draft.
- Click the Add button in the Sections portion of the page.
- Fill in the required fields and any additional details for this section. Click Save when finished or click Save & New to immediately create a sub-section (sub-sections can be created at a later time).
The required Section Weight and Section Position fields are automatically populated but they can be changed once in this screen.
The section will appear on the Form Details page. Click on the Section Name to add questions or edit the section details.
Sections can be added, removed, or edited at any time. If a Form is already in use and it is edited, then a new draft will be created while it's being edited (which will not affect the 'live', in-use version of the Form).
Adding Questions is the next step in this process.
Step 3: Add Questions to a Form
This section details how to add new questions within a section to a new (or existing) Form. Along with creating the questions, administrators can select Entity types, set the maximum score for the question, set the question to show on the Event Report, and set the inherent/residual risk for the question.
Note: Add questions to the lowest level, whether it's a section or sub-section.
Ensure the Form is in Draft Mode - you can create a draft by clicking the cog wheel and selecting Create Draft.
- Click on the Form name to open the Form Details page.
- Click on the Section you want to add the question to, or the respective sub-section, if applicable.
- Find the Questions section of the page and click Add.
- In the New Question screen, type in the question text and add any additional metrics then click Save.
Repeat this process for as many questions as you want to add to this section. The responses can be configured at any time.
Edit a Question
Navigate to the Section Details page and locate the question you want to edit.
Click the cog wheel and select Edit, or click on the question text link and select Edit. Using either path will land in the Edit Question page.
Rearrange Questions
Use the green arrows on the question register to rearrange the order in which end users view the questions.
Delete Questions
Click the cog wheel and select Delete.
If you have deleted several questions and would like to view them, click the Show Deleted checkbox above the question register.
Creating Response options is the next step in this process.
Step 4: Create Response Options
Responses are the lowest and most important level of the Form configuration because it's where the data is entered and stored. This section details how to add and configure response types within a question.
Multiple response types can be added to a single question in order to obtain the most detailed information possible.
For example, if an administrator configured the first question in Section 1 to ask "What did the site look like when you first arrived?" then the response might have a comment section for notes, a drop-down menu to select preset options for how the site looked, a date and time field, and a field to rate the severity.
It is possible to configure Leading Sections and Leading Responses while creating the questions and responses. See the Configure Leading Sections and Leading Questions section of this guide for further detail.
Configure Response Types
Begin by logging in as an administrator and locating the Form you want to edit. Ensure the Form is in Draft Mode - you can create a draft by clicking the cog wheel and selecting Create Draft.
- Click on the Form name to open the Form Details page.
- Click on the Section, then click the question text hyperlink.
- Once you're in the question, find the Answers section and click Edit.
The following steps will detail how to configure the response types. Response Types are configured at the bottom of the Edit Question screen.
- Select a Response Type, then fill in the Response Text.
The Response Text typically describes what you want the user to do. For example, if the Response Type is a Drop-Down menu, then the Response Text should say something along the lines of 'Select a Response from the options below'.
Note: CMO suggests limiting the Radio Button response type to 1-per-question.
- Depending on the Response Type that is selected, you will see additional configuration and customization options appear at the bottom of the screen.
Using the example above, the bottom of the screen would have options to create and add the various options found inside the drop-down menu.
- Leave the Score field at zero or manually adjust the score.
- Add additional configuration options by checking any of the check boxes on the right side of the screen.
For example, check the Add Action box if you wanted end users to add a Follow-on Action after they enter a response.
- Click Add to save the response configuration. The new response and its details will appear at the top of the screen.
Click the Preview button in the Operations menu to see the question/response type configuration as end users will see it. Click the CMO back button in the banner menu to navigate back to the Question Text screen.
Follow steps 3-7 to add as more response types to the question.
Edit or Delete a Response
To edit or delete a response, drill down into the form until you're on the Question Text screen and select either the Edit or Delete icons. If editing a response, note that you cannot change the response type by clicking edit. Changing a response type will require users to delete and reconfigure the response.
Publish the Form
Forms stay in Draft Mode while being created and/or edited and must be published before they can be used in Events.
To publish a Form, click the cog wheel next to the Draft and then select Publish Form.

