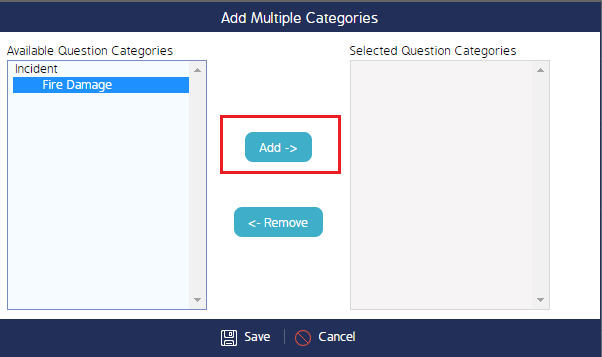Create a Leading Question
A Leading Question is configured to trigger another question to appear based on a response given by an end user. Leading questions are used to gather additional information from users and they're used to launch users through Forms more efficiently by jumping to specific questions. Leading questions are configured on the Question Details page within the Settings tab. The instructions below detail how to set up a Leading question.
Unlike leading responses, leading questions can be tied to responses that are in different sections of the Form/Event, and they can be configured to appear based on a Leading Response; a specific Org Unity, Event Type, or Event Category; and for Question Categories. Examples of each scenario are detailed below:
| Leading Question Trigger | Example in which this scenario might be used: |
| Leading Response |
If the end user selects response X, then question Y would appear. Use Case: If the user selects "This Incident was reported to me by someone else, then the "Who reported the incident?" question would appear. |
| Org Unit, Event Category, Event Type |
If the end user selects a specific Org Unit, Event Category, or Event Type to categorize an Event/Audit, then the leading question would appear. Use Case: Within a Form/Event, if a user selects "This incident only occurred in the XYZ Org Unit, then a question specific to XYZ Org Unit would appear |
| Question Category |
If the end user selects a specific question category, then the leading question would appear. Use Case: If an incident occurs and the user selects a specific category, such as Fire, then they will automatically be directed to questions associated to Fire damage. |
The sets of instructions below detail how to configure leading questions from each of the categories listed in the table above.
Configure a Leading Response based on Leading Questions
This is the most commonly used method of creating leading questions. Begin by logging in as an administrator user and navigating to the Forms section.
In this example, the Investigation section of the form will appear if Violence is selected as a response in the Security Impact section of the Form. Thus, if 'violence' is a given response then the Investigation section will automatically appear.
- Open the Form in Draft Mode and drill down to the Question Text screen. Click on the Settings tab.

- Click the Add button in the Leading Question / Response section.

- In the Leading Question / Response pop-up, select the Question / Response combination that will trigger the display of the Leading Question, then click Save.
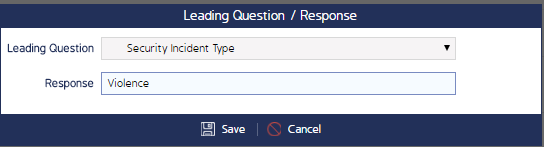
This question is now configured to jump to an Investigation question on the Form if violence is selected as the security incident type.
Configure a Leading Question based on an Org Unit, Event Category, or Event Type
Questions can be queued if end user associates the Form/Event to a specific, pre-configured Org Unit, Event Category, or Event Type. If you are configuring a leading question from scratch, there are three steps in this process and they should be followed in the order in which they appear.
Step 1: Create an Org Unit / Event Category / Event Type
The Org Unit, Event Category, or Event Type need to be created and associated with the Form. See how to do this in Step 1 of the Create a Leading Section page.
Step 2: Assign the new or exiting category to a Form
The Org Unit, Event Category, or Event Type need to be associated with the Form. See how to do this in Step 2 of the Create a Leading Section page.
Step 3: Link the Org Unit / Event Category / Event Type to a Response in the Form
Lastly, the Org Unit, Event Category, or Event Type must be assigned to the leading response in the Form.
- After the Org Unit, Event Category, or Event Type is/are associated to the Form, navigate to the Forms module.
- Open the Form in Draft Mode and drill down to the Question Text screen. Click on the Settings tab.
- Click on the Edit button in the Display For section.
Take the following into consideration before continuing:
- Filling in all three categories is not required.
- Multiple configurations can be made for this one question.
- The + button must be clicked before saving, otherwise it will not save.
- Fill in the drop-down options as desired once the Display For pop-up appears.
Select options in the drop-down menu(s), click the + button, then click Save.
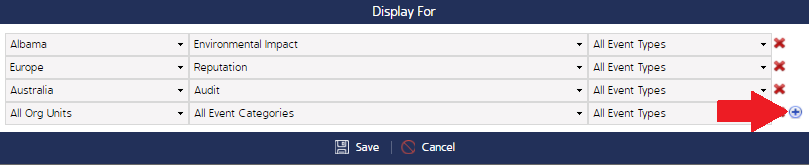
This question will now display if the Event Category is selected by an end user.
Configure a Leading Question based on Question Categories
Questions can be queued to appear based on a category selected by the end user. The instructions below detail how to create a Question category and how to assign it to a question within a Form.
Step 1: Create a Question Category
The question category will trigger certain questions to appear if selected.
- Navigate to the Admin > Forms module and select Question Categories from the top menu bar.
- Click Add Category in the Question Categories screen. Click Ok when finished.
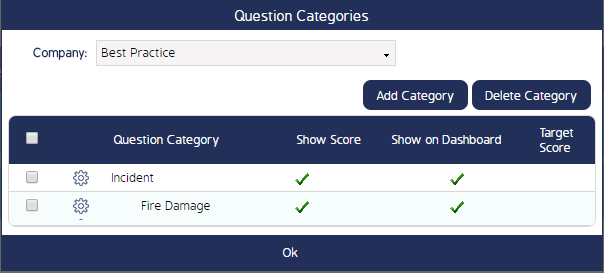
Step 2: Link the Question Category to a question in the Form
The Question Category must be assigned to a question within the Form. Associate the category to a dependent question (one that will appear depending on the question category).
In the example below, we will associate the Fire Incident category to the question Was this Incident Reported by You?
- Open a Form in Draft Mode and drill down to the Question Text page.
- Click on the Settings tab, then click the Edit button in the Question Categories section of the page.
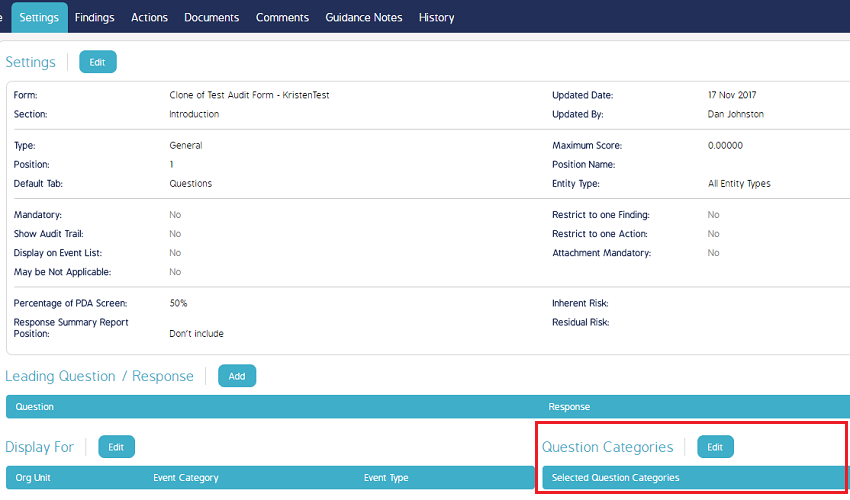
- Highlight the category(ies) you just created and click Add. Click Save when finished.