Create a Leading Response
A Leading Response is a response that is configured to appear if specific responses are selected by end users. The leading response might be requesting additional information, for a specific name, or for users to specify a location. The instructions below detail how to configure leading responses within a Form.
Note: It's possible (and typical) that a single question might have multiple response types. If working with a Form that is already configured, take the existing permissions and functionality into consideration before making any changes.
Leading Responses can only be associated to questions in the same section. For example, within a Form, a response given in section 1 will not trigger a response to appear in section 3. It will, however, trigger another Section 1 response to appear.
Before you begin, decide the response1/response2 combination that will be the Leading Response and the Dependent Response. A Leading Response (given by the end user) will trigger the display of the Dependent Response.
Note: Everything will be configured in the Dependent Response, but you will need to know which response you want to designate as the Leading Response.
Configure the Leading Response
Leading Responses can only be configured in the Edit Answer screen within a Form.
In the example given below, the dependent response, By an Employee, will be linked to the leading response, This incident was reported to me by someone else.
- Open the Form in Draft Mode and drill down to the Question Text screen.
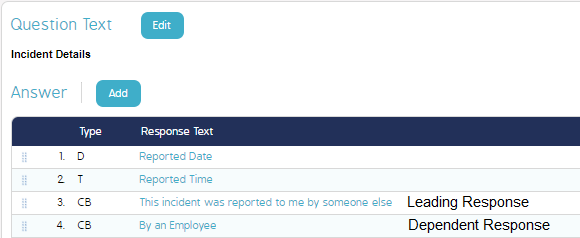
- Click into the Dependent response and locate the Leading Response field in the Edit Answer screen (image below).
- Click on the Leading Response drop-down menu and select a leading response.
Enter Guidance Text to provide additional detail to the users who are filling out the form. This step is optional but might be useful in avoiding any confusion for the end user.
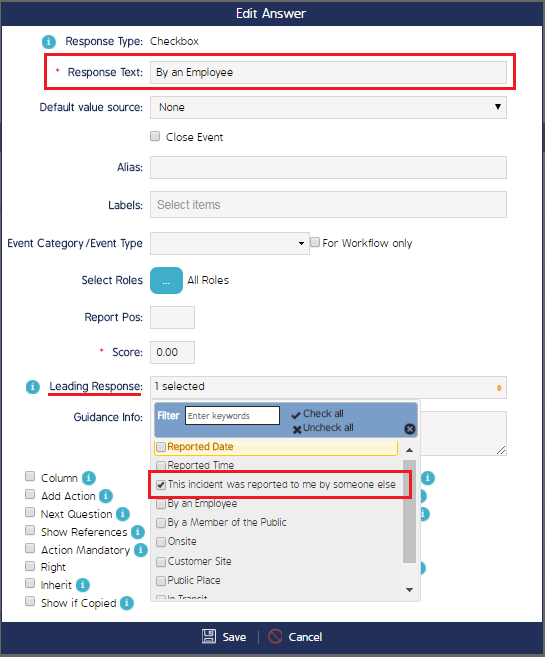
- Click Save when finished.
Now, the By an Employee response will automatically appear if a user selects the This incident was reported to me by someone else within the Form.

