Implement New Scheduler for Action/Event
Implement New Scheduler for Action/Event
This section details creating, editing, and deleting scheduled actions, all business rules and role permissions that are applied to scheduled actions, and a breakdown of the three types of scheduled actions.
Newly created Actions can be scheduled to automatically perform based on a specific time or date parameters. Scheduled Actions are found on the Scheduled Action register within the Action module. Although their functionality is the same as standalone Actions, Scheduled Actions are created, edited, and managed differently than other Actions.
See the considerations below regarding role permissions, Business Rule fields, and Action registers as they are relevant to Scheduled Actions:
|
Role Permissions |
There are six role permissions that apply specifically to Scheduled Actions. These permissions allow users to access, create, and manage assigned Scheduled Actions. See the Scheduled Actions role permissions page for further detail on what each permission does. |
|
Business Rule Fields |
The Show Original Action for Scheduled Action Business Rule Field is an option in the Business Rules module that specifically affects Scheduled Actions. If this field is enabled, there will be a Scheduled Form Action link in the Action description that will take users to the Action when clicked. When enabled, (if the user has access to edit the original Action), users will be able to see the Edit Schedule button and will be allowed to adjust the schedule or future Actions. |
|
Action Registers |
Scheduled Actions will appear on the Schedule Action registers if the user is assigned to the Org Unit or Entity of the scheduled Action, even if the Allow View permission is disabled |
Create a Scheduled Action
Follow the steps below to create a single, or multiple, scheduled Action. Scheduled Actions can be created directly from the Schedule Action register or from the main Actions page.
1. Option A: Log in and navigate to the Actions Module and click New.
Option B: Users can also navigate to the Actions module, then click the Schedule Action register tab, and then click New.
Both options will land users on the New Action screen.
2. Select Single or Multiple from the first drop-down field in the New Actions screen. Multiple scheduled actions can be created at one time.
3. Continue filling in the required new action fields along with any additional Action details.
4. Select Scheduled from the Action Schedule field.
Click the Action Interval link when appear. Note, this field becomes mandatory if Scheduled is selected.
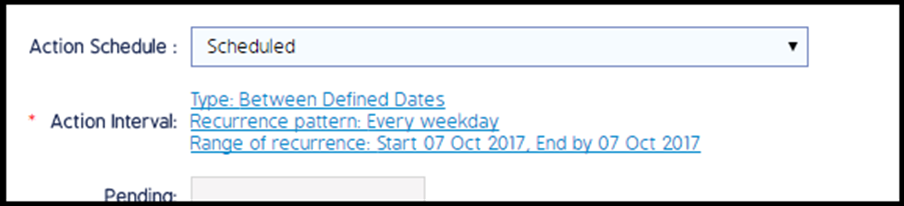
5. Configure the schedule intervals in which the Actions will be triggered to perform. Users can click the Preview button to view the list of dates that each scheduled action will perform.
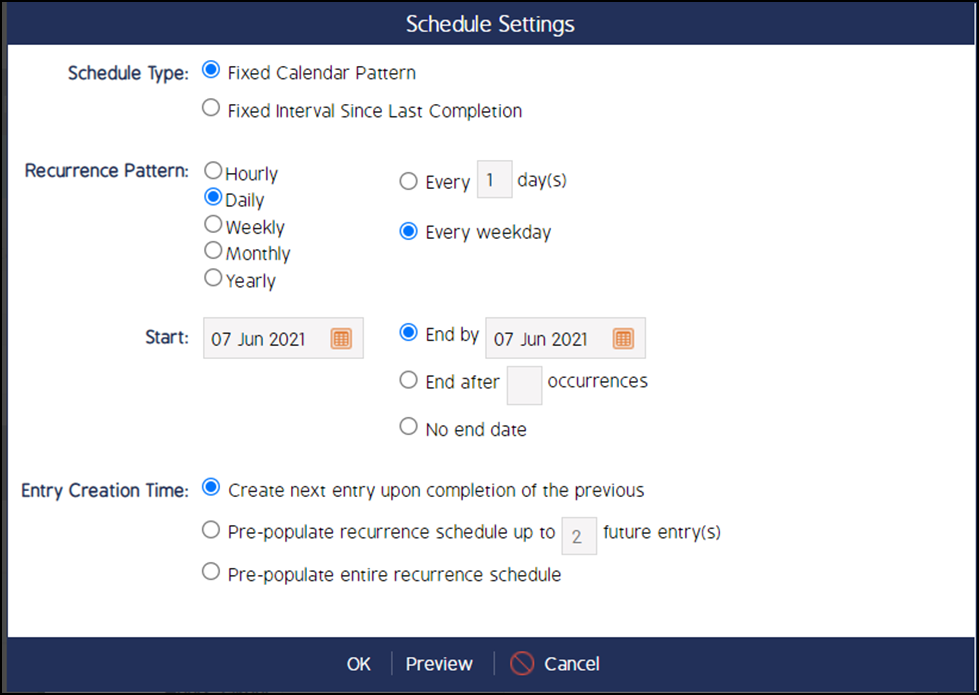
6. Click Ok when finished, then click Save to save the newly created scheduled Actions.
Schedule Settings
The user can schedule actions based on the settings available from the Schedule Settings screen.
Schedule Type
Actions can be scheduled based on two schedule types:
- Fixed Calendar Pattern
- Fixed Interval Since Last Completion
Fixed Calendar Pattern
This schedule type helps the user schedule actions based on a fixed time period. The time period can be configured using the settings available in the Recurring Pattern section. The time period i.e. Hour, Day, Week, Month and Year can be selected for scheduling an action.
All three examples in the section Recurrence Pattern explain Fixed Calendar Pattern.
Fixed Interval Since Last Completion
Though both the schedule type settings look similar, there is a difference between both types. In Fixed Intervals Since the Last Completion depends upon the completion date of the action irrespective of its original due date.
Example:
If the Recurrence Interval is selected as 7 days, the next action will be scheduled on the 7th day of the action completion date.
If the action is scheduled on 1 June 2017 and the action is completed on the 3rd of June before the due date which is the 7th of June, the next action will be scheduled on the 7th day from the action completed date i.e. 10th of June.
Note: In the Fixed Calendar Pattern schedule type, the next action will be scheduled based on the due date of the action irrespective of the action completed date.
The Recurrence Pattern settings change when the Fixed Interval Since Last Completion schedule type is selected.
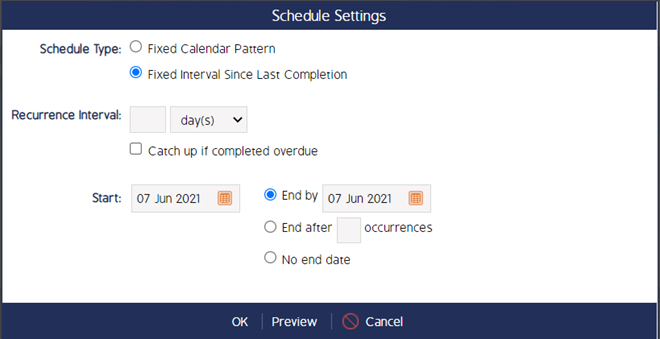
Note: When the action is overdue and is not completed on the due date, the user can check the “Catch up if completed overdue” checkbox. The next action will be scheduled based on the actual action due date.
|
Entry Creation Time |
Definition |
|
Create the next entry upon completion of the previous |
The next recurring Event will only be created upon completion of the previous Action. So, if an Action is Completed, then the next recurring Action is created using the information and due date based on the Interval specified (taken from the previous Due Date). Note: If the user changes the first action before completion, it does not affect the second action (and other future actions) because they are created using details stored within the schedule
Example: The user creates a scheduled Action with Upon Prior Completion type. Only one action is created at first, and all Action details are stored as a Future Actions Template. |
|
Pre-populate recurrences schedule up to ----- future entry(s) |
This option allows you to pre-populate actions in advance. This allows for more customizable scheduling which is based on the interval specified without requiring a previous Action to be completed, or being limited to between defined dates.
Example: The user creates an Action they want to occur on the 1st, 8th, and 15th day of each month (Weekly). |
|
Pre-populate the entire recurrence schedule |
This will create all Actions based on the Interval specified between a defined date range.
Example: The user sets an Action to take place between August 1-31. |
Entry Creation Time
The recurrence pattern of the action depends upon the settings configured in this section.
The available settings are as follows:
- Hourly
- Daily
- Weekly
- Monthly
- Yearly
The user can choose the time period for the next action to be scheduled based.
Example 1:
If a user selects entry creation time as – Create next entry upon completion of the previous and recurrence pattern as Weekly, the next action will be scheduled on next week from the date of completion of the previous action.
If an action is completed on 1st June 2017 (Thursday), then the following action will be scheduled on 8th June 2017 (Thursday).
Example 2:
If a user selects entry creation time as - Pre-populate recurrences schedule up to ----- future entry(s) and the user selects as 2 in the box provided in the selected Entry Creation Time, the actions will be pre-populated for the next two weeks from the date of creation irrespective of their completion date.
If an action is created on 1st June 2017 (Thursday), then the next two actions will be pre-populated on the 8th and 15th of the same month.
Example 3:
If a user selects entry creation time as - Pre-populate entire recurrence schedule and chooses weekly schedule of the action, the actions for all the weeks will be pre-populated.
If an action is created on 1st June 2017 (Thursday), then all actions will be scheduled for each week from the point of the first action scheduled irrespective of its completion date.

