Saved Searches (Data Download)
What are Saved Searches?
Saved Searches allow users to save the search parameters used on Invoices Searches, Matter Searches, and Analytics Data Downloads. This can be used to save time on reports you frequently run on your data.
For instructions on saving Matter or Invoice searches, see Saved Searches (Invoice/Matter)
For video instructions, see How to Use Saved Searches
Analytics Saved Searches
Under ANALYTICS>Data Download, you can choose to save reports that you build and will need to re-run in the future.
After setting your filters and available data field results, select Search. A preview of the selected data fields will display. Before selecting Initiate Download, if you would like to save the parameters to run the report again at a later time, you will select the Save Search option.
Note: The Save Search button will appear after you have searched for the selected parameters.

A window will pop up, asking you to enter a name for your saved report. Enter a name, then save.
To run a saved Data Download search, select the Run Saved Search button at the top of the Refine Data Download screen.

A window of your saved searches will open. You can click on the link, in blue text, of the saved search you would like to apply. Clicking this will populate the search window with the saved parameters.

Note: for Invoice Reports, you will likely need to update the date parameters after applying the saved search in order to pull more recent data.
NEW! Saved Search Sharing
Acuity expanded the Saved Search Feature to allow users to share saved searches with fellow team members. This improvement should help the user experience by reducing duplicate efforts in report creation.
- Now when the Save Current Search window opens, you'll observe a new drop down called Share with people
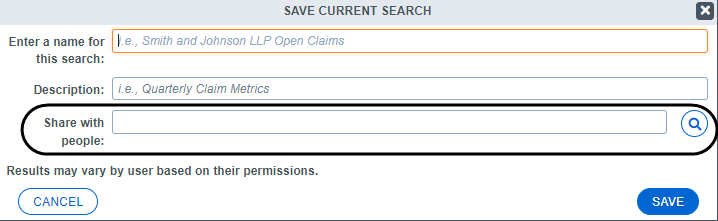
- Start typing the user's name or use the search tool
- Click Save once you've found the user and/or user's you'd like to share your report with
- If you'd like to view which reports you have shared, navigate to your Profile from the Dashboard
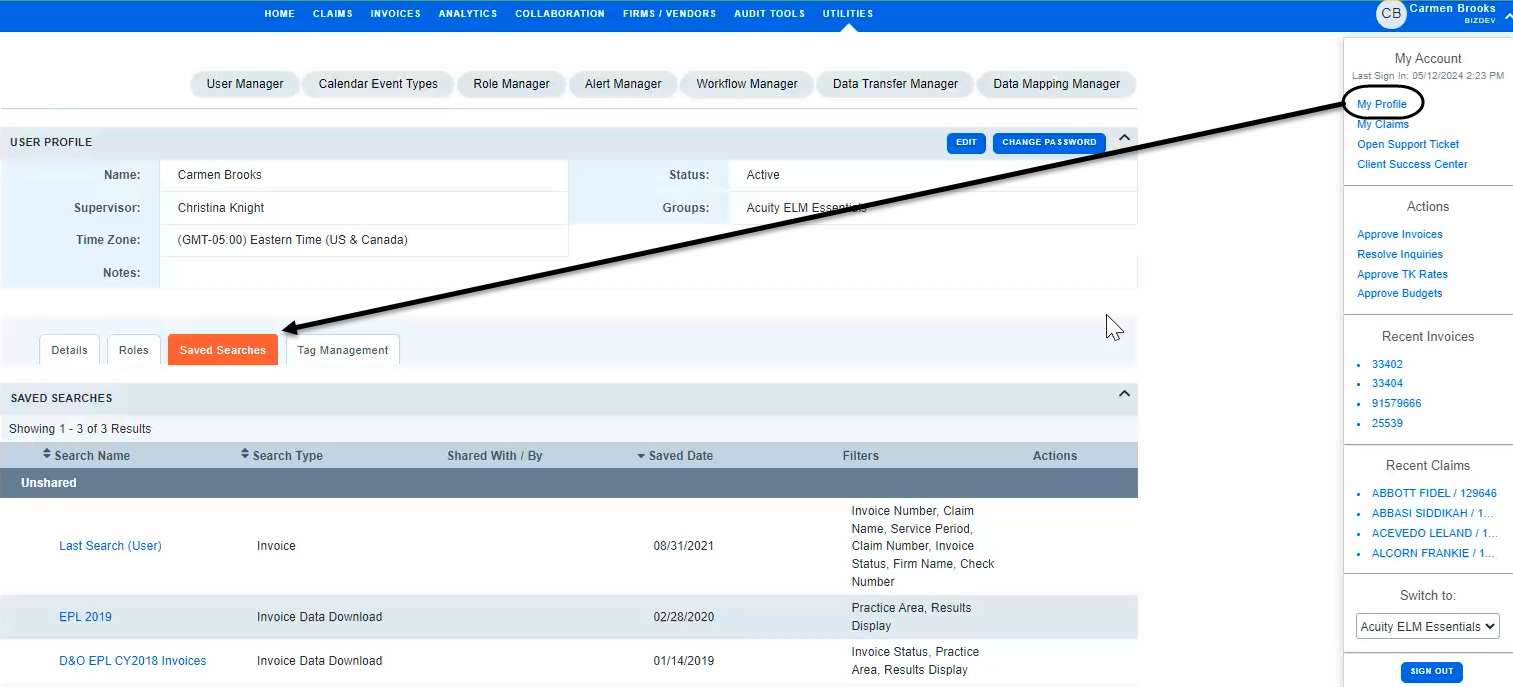
OR
- Click Manage Searches from the Run Saved Search window
- The Shared Search will display for the recipient when they go to Run Saved Search under a new section called Searches Shared with me
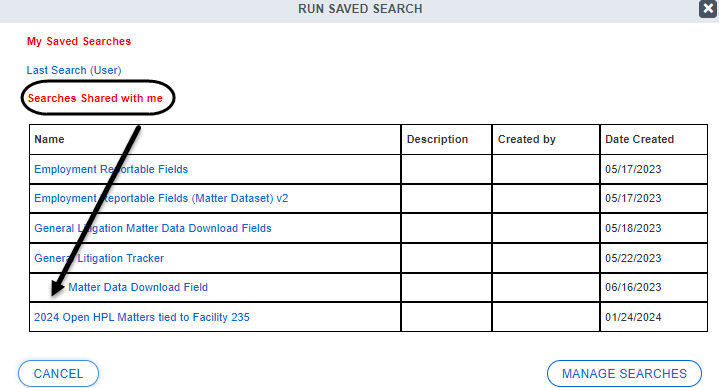
- Click the report name hyperlink to run
Acuity Tip:
- If you have an issue receiving results, clear the Service Period system default date

