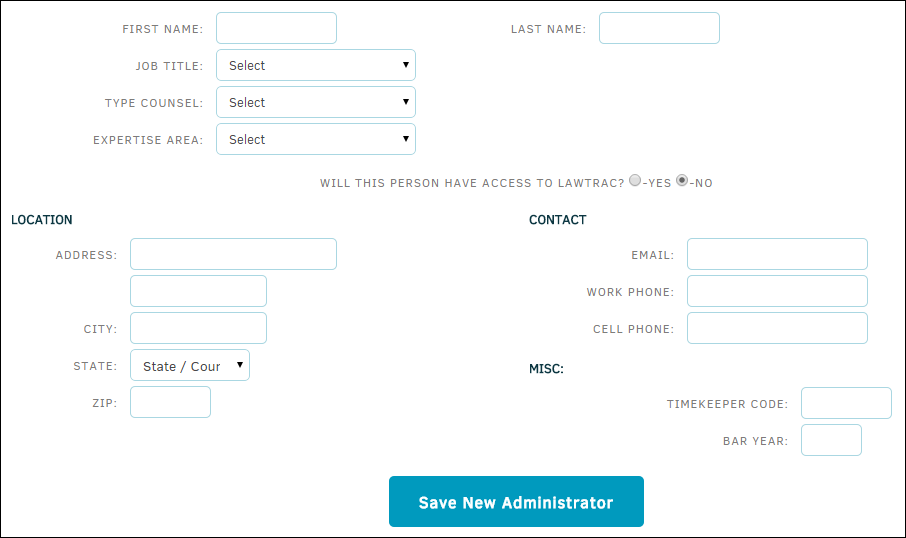Add New Firm-Vendor
To add a new firm or vendor to the Lawtrac database, click Add New Firm/Vendor at the top of the Firms & Vendors sidebar. The firms and vendors added here become available for selection when a Lawtrac user needs to associate a firm/vendor to a matter.
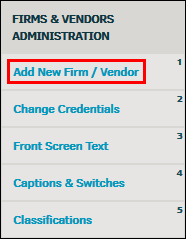
- Enter company name in the text box, then select a radio button to classify them as a law firm or vendor.

- Enter all information that is available in the appropriate text boxes.
- Under Badges, click "No" to assign a badge to the company.
The assigned badge icon appears, as shown below:
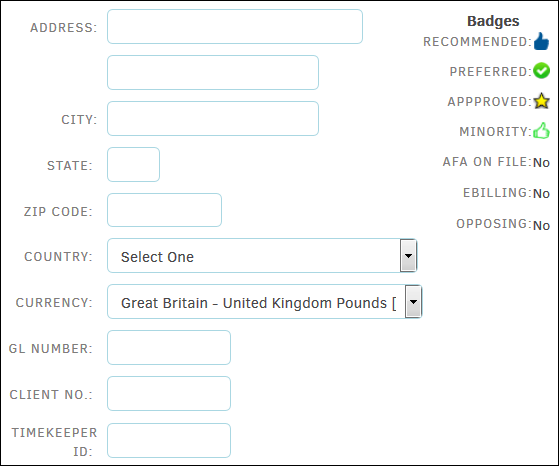
- In the Classifications section, use the drop-down lists to define the type of company, their area of expertise, and a reference title.
- Toggle the
 button to add an administrator or indicate that the company will be using eBillingHub.
button to add an administrator or indicate that the company will be using eBillingHub.
Flipping the eBillingHub switch sends an email to Mitratech Support (ebillinghub.lawtrac@mitratech.com), who then gives the firm/vendor's information to eBillingHub. eBillingHub logs in on behalf of the firm/vendor to submit e-Billing invoices, using information from the firm/vendor.
The firm/vendor may also contact Mitratech Support directly to have an eBillingHub account set up.
Note: If the firm/vendor is to use Collaborati to submit invoices, do not select the eBillingHub option. - Once you add a vendor as an eBillingHub user, go to the eBillingHub Accounts page and follow the instructions to add the firm/vendor's credentials.
- Click Save when finished.
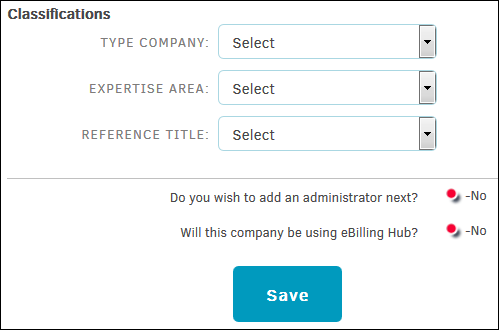
Add an Administrator
If you opted to add an administrator by clicking the  icon, a new page displays where you can enter any information in the text box, or choose information from a drop-down list.
icon, a new page displays where you can enter any information in the text box, or choose information from a drop-down list.
Decide if the new administrator needs to have access to Lawtrac by clicking the appropriate radio button  . If the law firm or vendor does not have an eBillingHub account, they will need access to Lawtrac in order to submit invoices. Select the checkbox to send the individual an email through Lawtrac with their log-in credentials, or send them their displayed user name and password manually with a trusted communication service.
. If the law firm or vendor does not have an eBillingHub account, they will need access to Lawtrac in order to submit invoices. Select the checkbox to send the individual an email through Lawtrac with their log-in credentials, or send them their displayed user name and password manually with a trusted communication service.
If you select the checkbox to have the user's credentials sent via Lawtrac email, the law firm or vendor administrator receives two emails. The first email contains the user name and a link to the Lawtrac application, the second email contains the password. After initial log-in, the firm or vendor administrator has the option to change their user name and password in My Lawtrac.
Click Save New Administrator when finished.
Note: First and last name are required. An email address must be provided if you are sending the administrator their credentials through Lawtrac.