Lawtrac Home Screen
Your home screen displays after you've successfully logged into the Lawtrac application. It is not only the first screen you'll see, but the screen you will visit most often when using Lawtrac. The home screen is also the location of your personal calendar, where you can easily view the events and reminders that you've entered into this valuable feature.
Access the Lawtrac home screen from other pages by clicking the Lawtrac logo, which you’ll find in the top left corner of every screen.
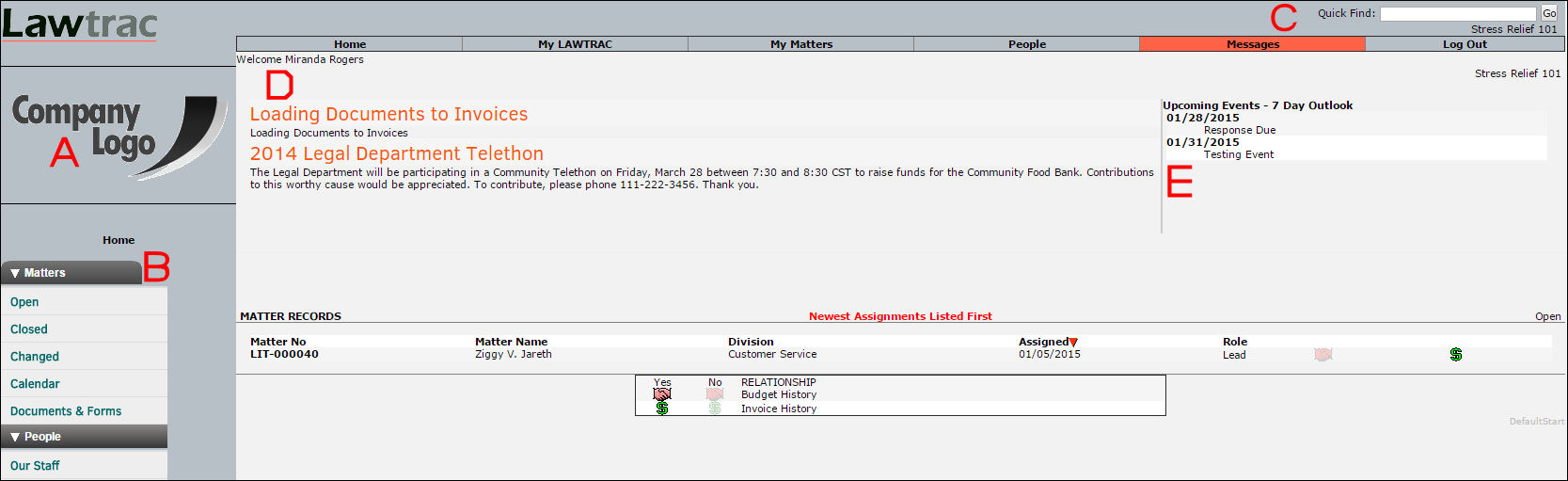
What You'll See on the Main Page:
|
Label |
Name |
Description |
|---|---|---|
|
A |
Company Logo |
This area displays the logo that your site administrator has placed on your site. If outside counsel firms are given access to log onto your site for e-Billing and/or matter management, they will see this logo on their screens. Click the Lawtrac logo at the top left of the screen from anywhere in Lawtrac to return to the homepage. |
|
B |
The Left Navigation Bar is always visible. Use it to access the various modules of Lawtrac. |
|
|
C |
Quick Find is available on most screens in Lawtrac, and the top menu bar is always visible. Use the top menu bar to access the various modules of Lawtrac. |
|
|
D |
Welcome Message |
The homepage contains a Welcome Message area that can be personalized by your site administrator. This space might be used to display internal business rules about using Lawtrac or notices of new developments within the company. Notice that your name and position, as recorded on your personnel record in Lawtrac, are displayed above your company’s Welcome Message. |
|
E |
Personal Calendar and Links |
This calendar is unique to your log-in. There are areas in Lawtrac where reminders can be posted to your personal calendar. The current date is highlighted in orange; days with matter events associated are hyperlinked on your calendar view. Directly below the calendar you’ll find a block of additional links that give you quick access to other valuable resources.
Note: This calendar does not display all events for your assigned matters. In order for this calendar to display matter events, the events must be placed on your calendar. Events on your personal calendar are designated "P"; matter calendar events are designated "M". You can hide the display of your calendar on your homepage using the switches in your My Lawtrac. |


 or
or  buttons to move through the months. Any time you need to return to the current month, just click on today’s date. You can also click “10 Day Outlook” to display scheduled matter events over the next 10 days.
buttons to move through the months. Any time you need to return to the current month, just click on today’s date. You can also click “10 Day Outlook” to display scheduled matter events over the next 10 days.