Outlook Troubleshooting steps for various issues.
1. Column Preferences not showing up in Outlook
1. Edit the column preferences from TeamConnect as shown below.
Admin>>Admin Settings>>Office Suite.
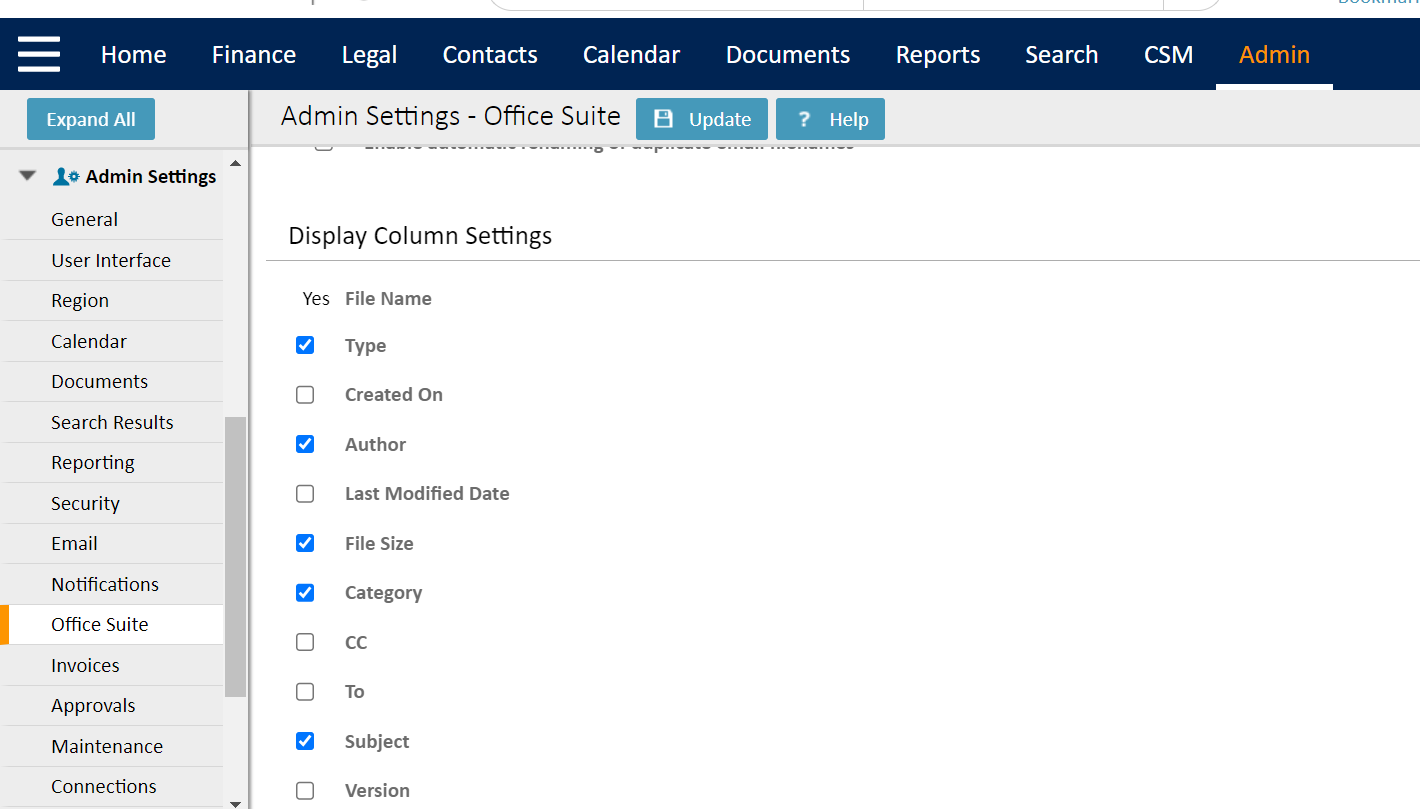
2. Check if the same preferences that is reflecting over Outlook.
Settings>>Column Preferences.
3. If the changes doesn't reflect, then kindly follow the below path and edit the outlooksettings.ini file.
C:\Users\____\AppData\Roaming\Mitratech\Outlook Settings
4. Save the changes and then replace modified file with existing one. Then issue will be resolved.
2. Outlook Integration has Fired an Exception Error
1. Once you install the Outlook plugin, and if it is throwing the below error.
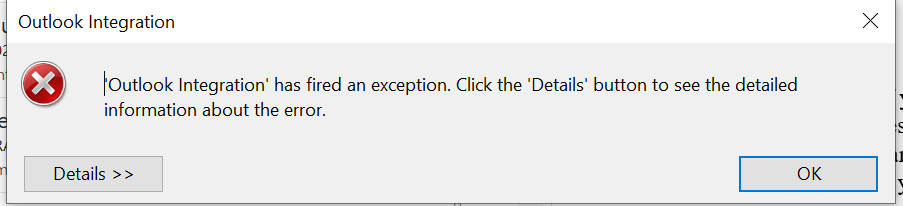
2. Then kindly disable the Microsoft Exchange plugin in outlook options and save the changes. Attached the screenshot for reference.
File>>Options>>Addins
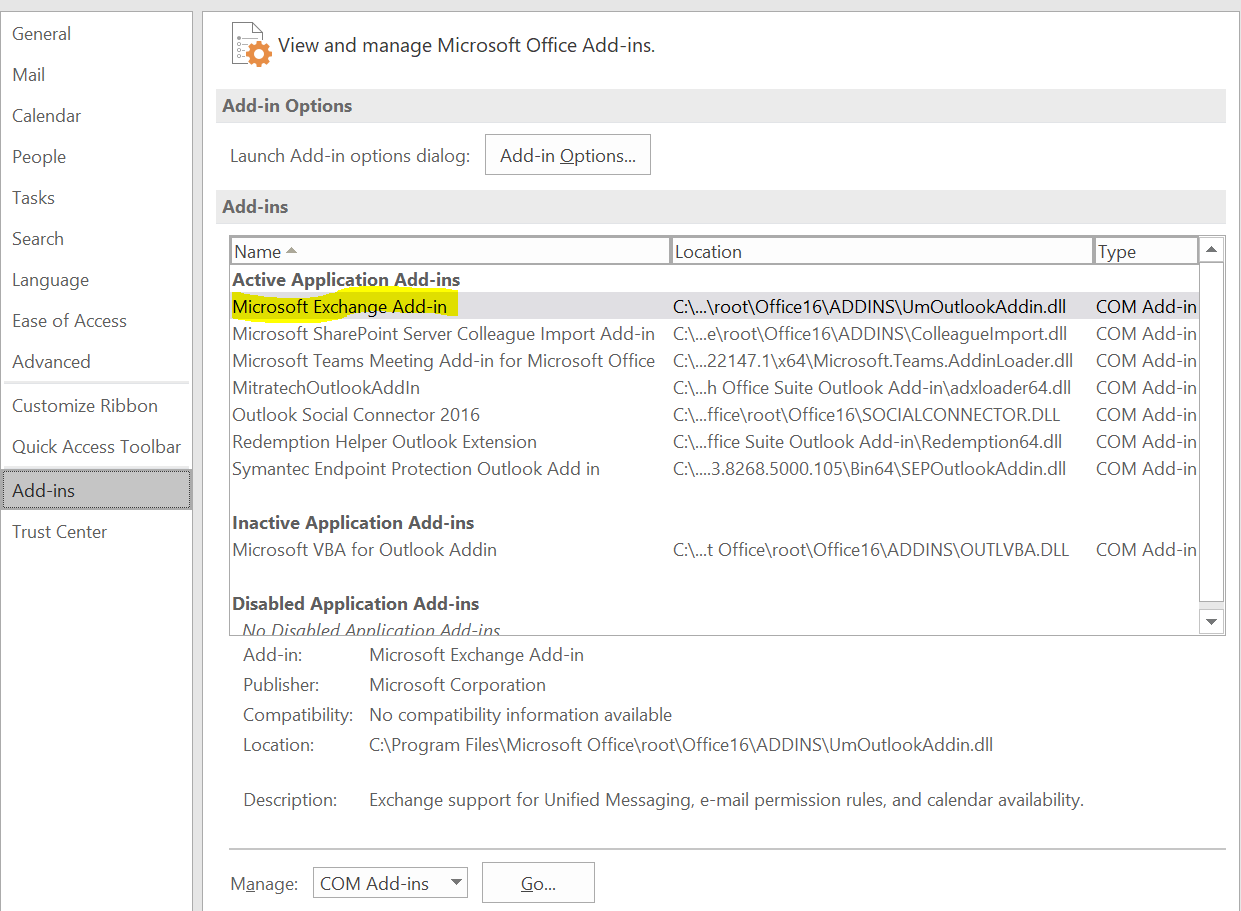
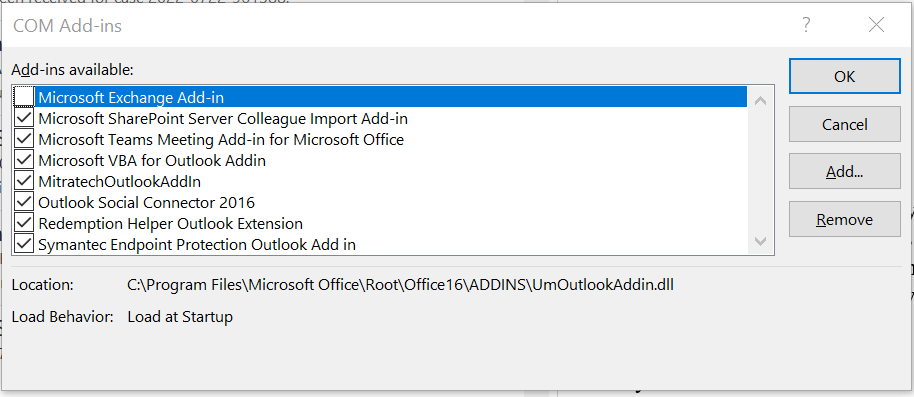
3. Close the Outlook and open it again & run it as a administrator. Now the outlook will not throw an error.
3. If Outlook is installed but TeamConnect Tab is not active.
If Outlook plugin is installed and the teamconnect tab is not showing up in the application, then kindly check if the plugin is active in the enabled Addins as shown in the below screenshot
File>>options>>Addins
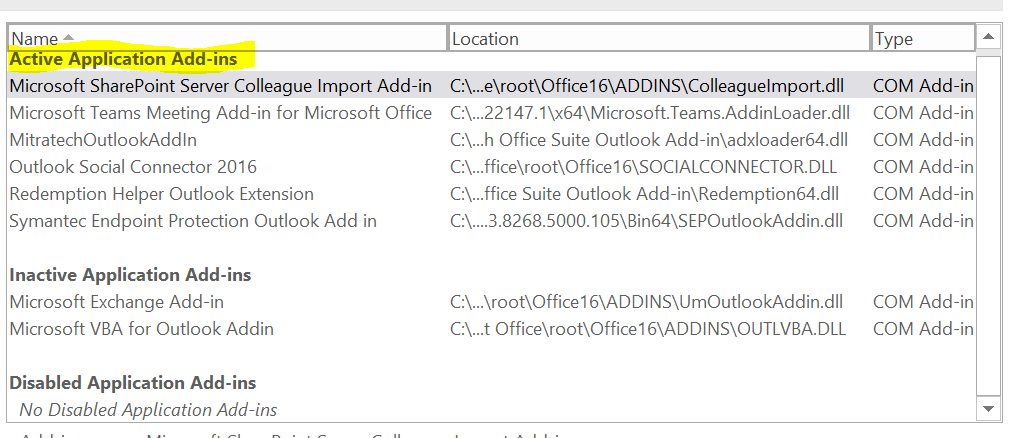
If Mitratech Outlook AddIn is not in active application Add-ins then kindly make it active from Disabled applications section. Then the TeamConnect tab will be visible once it is active.
4. when a user downloads a document using the plugin and attempts to preview it using Outlook, then outlook crashes.
Why the error happens:
There is a 3rd party library that the plugin uses to communicate with Outlook objects, in this case the Folder that is being used house a document and preview it. There can be issues if it does not load properly that will lead to the plugin causing a crash when attempting to access the object.
Symptoms
1. Document will download as normal and show a popup asking to preview the document
2. Upon clicking ‘Ok’ to preview, Outlook application crashes.
Steps to resolve:
1. Open up Outlook and navigate to File -> Options -> Add-ins
2. At the bottom of the window, there will be a dropdown title “Manage” and a button that says “Go…”
3. 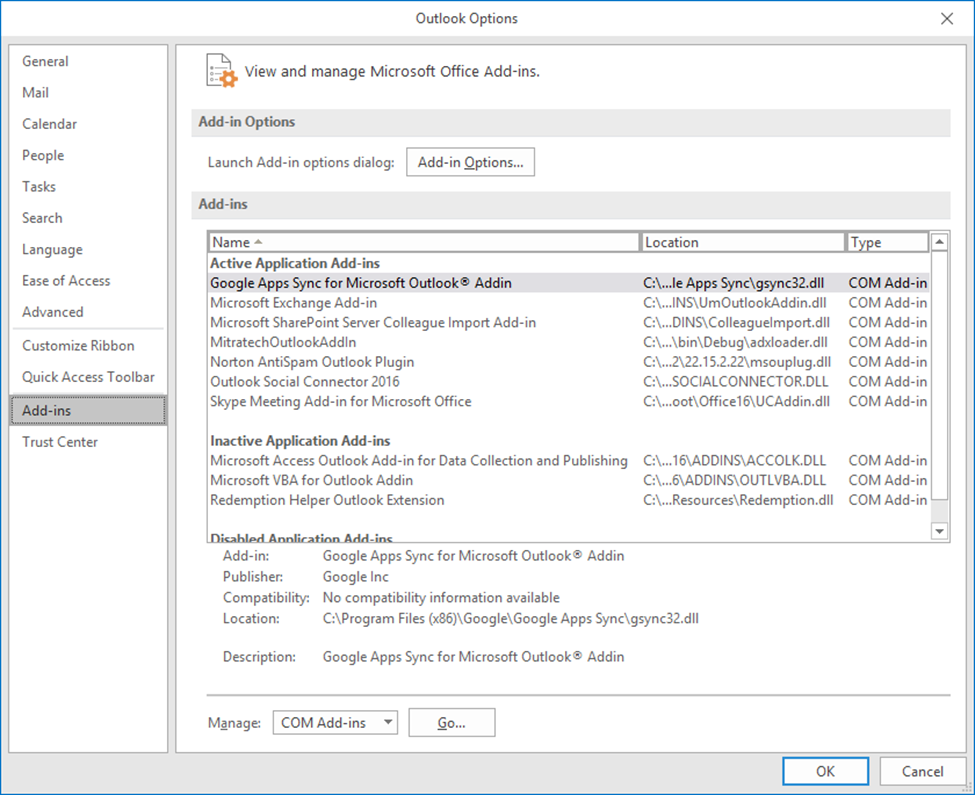
4. Select “COM Add-ins” and then click “Go…”
5. On the right side, there will be an “Add…” button. Click the “Add..” button.
6. A window will popup to add an Add-in.
7. Navigate to “%appdata%/Mitratech/Resources” and select “Redemption.dll” for 32 bit Outlook or “Redemption64.dll” for 64 bit Outlook.
8. 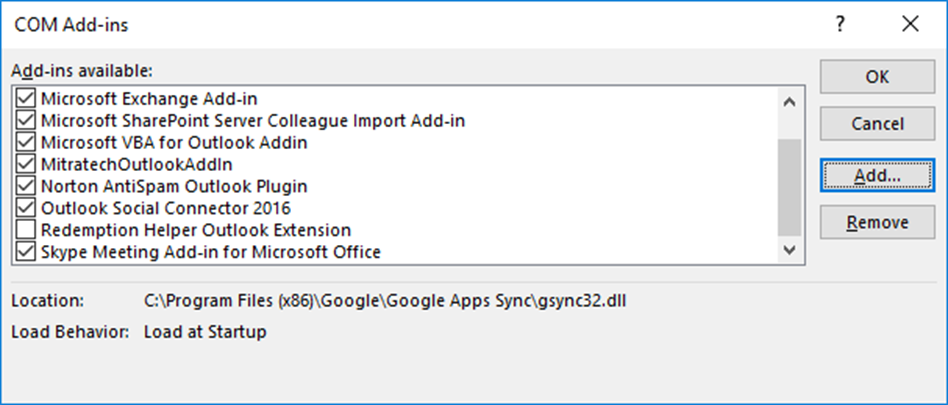
9. Redemption Helper Outlook Extension will not appear in the list. Uncheck the box next to it and click OK.
10. Restart Outlook.
5. Using Mitratech TeamConnect plugins when there is an error message that resembles:
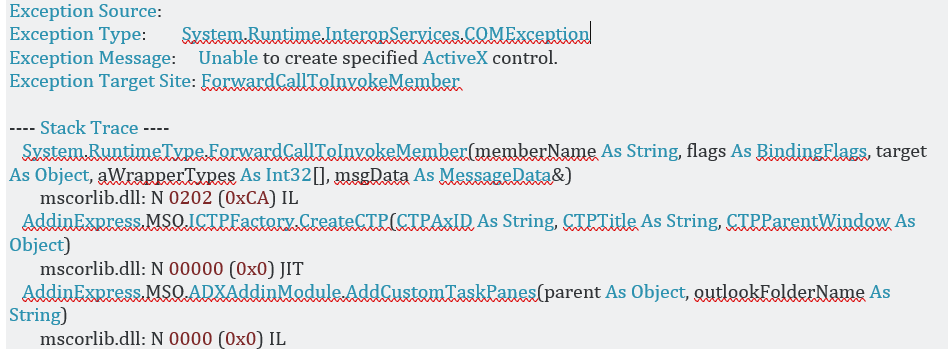
Symptoms
1. Error on bootup that resembles the error message above
2. TeamConnect ribbon bar exists, but there is no right pane for documents
Why the error happens
This error occurs when a previous version of the plugin has not uninstalled properly and leaves registry settings behind that confuse the next version of the plugin. The way the plugin renders some windows relies on registry settings to tell it where the code for those windows are.
How to troubleshoot
Troubleshooting involves going to the Registry Editor, regedit.exe, on the machine and searching for “MitratechOfficeAddIn.frmProjects”. If the error is happening in Outlook, may need to change the search to “MitratechOutookAddIn.frmProjects”. Upon doing the search, it will likely lead to a CLSID which is a long string of numbers and letter separated by hypens. (ex: {0236438A-41B5-36B2-9D66-004AB5540258} as seen below)
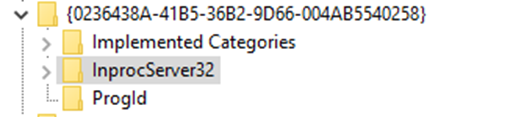
When inspecting the InprocServer32 entry under the CLSID, you will find keys that map to where the file locations are.

There are various ways that this can cause an error on the machine, either it is pointing to the wrong path, or the version number is correct. Because the DLLs are versioned, it needs to also point to the correct version of the plugin.
Upon further searching, likely there will be multiple entries, one that is correct and points to the correct location and perhaps multiple others that do not point do the correct version or path.
How to resolve
Steps to resolve:
1. Uninstall the plugin that is causing the issue
2. Open regedit.exe
3. Search for the CLSID keys (or MitratechOfficeAddIn.frmProjects) that are pointing to the wrong location or version
4. Delete those keys in the registry
5. Continue searching and deleting until all the offending keys are removed
6. Install the plugin

