CSM: How to report on Offices that have at least one Authorized timekeeper
It is be helpful for TeamConnect clients to know which Offices/Vendors in Collaborati have been Authorized (these show as Active on the list of Active Offices). (For Collaborati Support, this means that the Office is showing as "Pending Office Setup", "Waiting for Client Authorization" or "Active" in Collaborati for that client.)
Requirements for an Office/Vendor to begin submitting invoices in Collaborati:
- the Office/Vendor must have at least 1 timekeeper that is authorized
- the Office/Vendor must have at least 1 matter assigned and the matter is showing in Collaborati
However, an "Active" Office/Vendor in TeamConnect does not mean that the Office/Vendor can submit invoices. The Office/Vendor must also have at least 1 timekeeper that is Authorized. To check this in CSM for a single Office/Vendor, click on the Office/Vendor name and then choose Timekeepers. The list of Authorized Timekeepers must show at least 1 timekeeper for the Office to begin submitting invoices. (For Collaborati Support, this means that the Office is showing as "Active" in Collaborati for that client.)
To find out which Offices are "Active" with at least 1 Authorized timekeeper, it's possible to pull a Report that shows which Offices have at least 1 timekeeper that is authorized. (This would show the list of Offices which have completed their setup in Collaborati and can begin submitting invoices.)
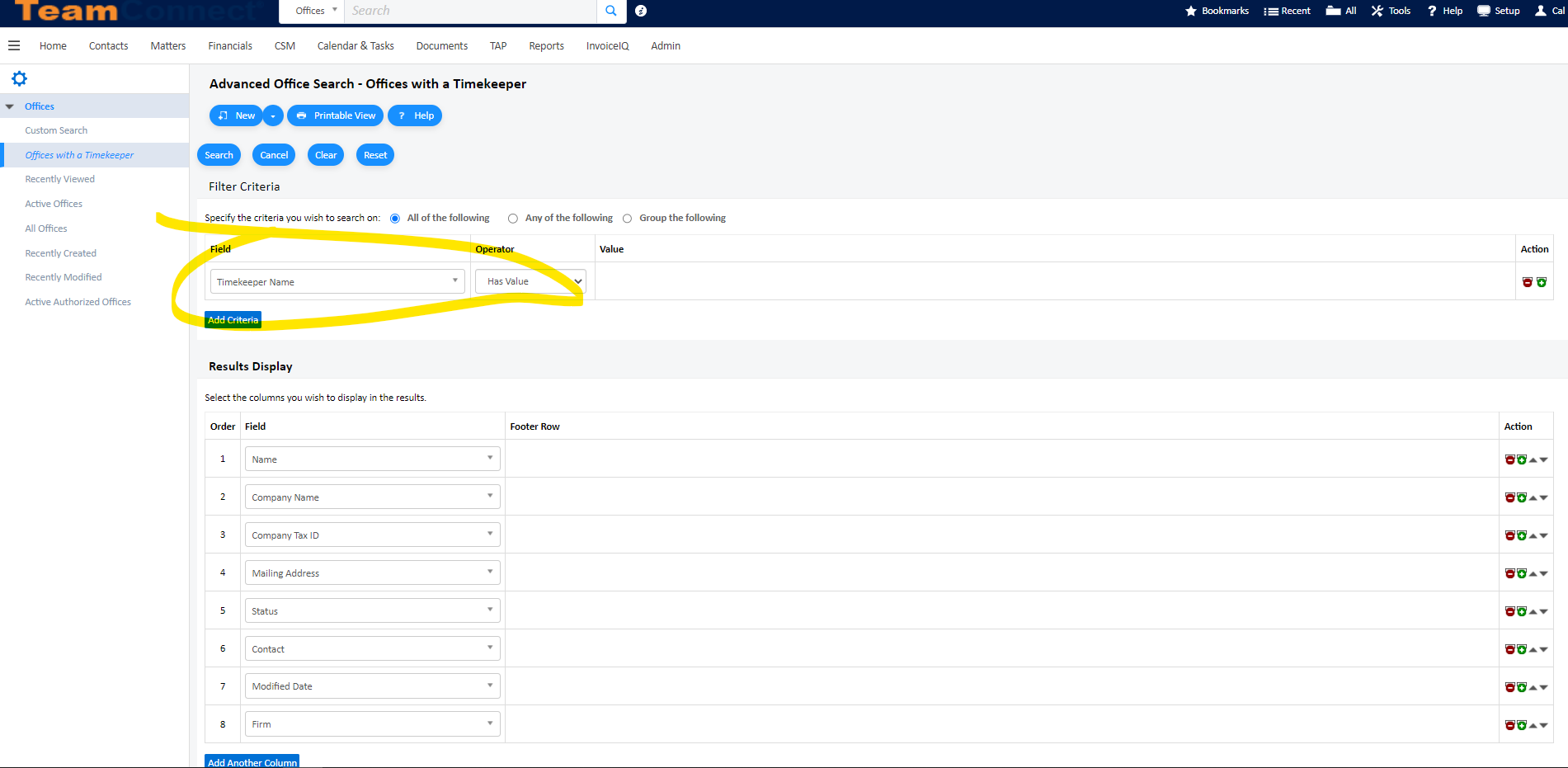
Here there are 11 offices/vendors in the new search which shows Offices with at least one Authorized Timekeeper:
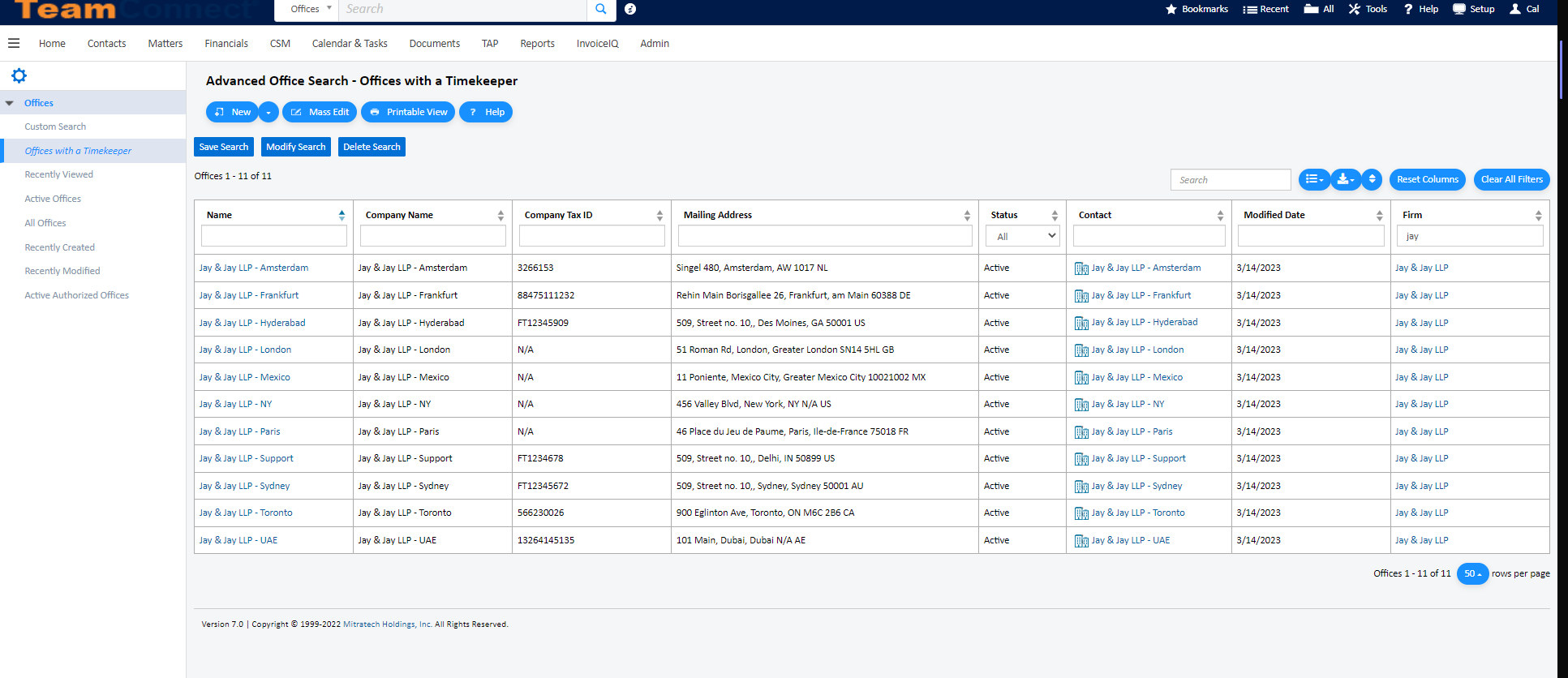
If an Office/Vendor does not appear in this list, either (1) the Timekeepers have not yet been submitted for Authorization, or (2) the Timekeepers have been Rejected or Unauthorized.
To make this available in the custom search for Offices in TeamConnect 7.x, add the below field:
Office: Object Definition > Search Views > Custom Search > Filter > Related Object = Timekeeper > Traversed to Contact and then select Name (Timekeeper.contact.name)
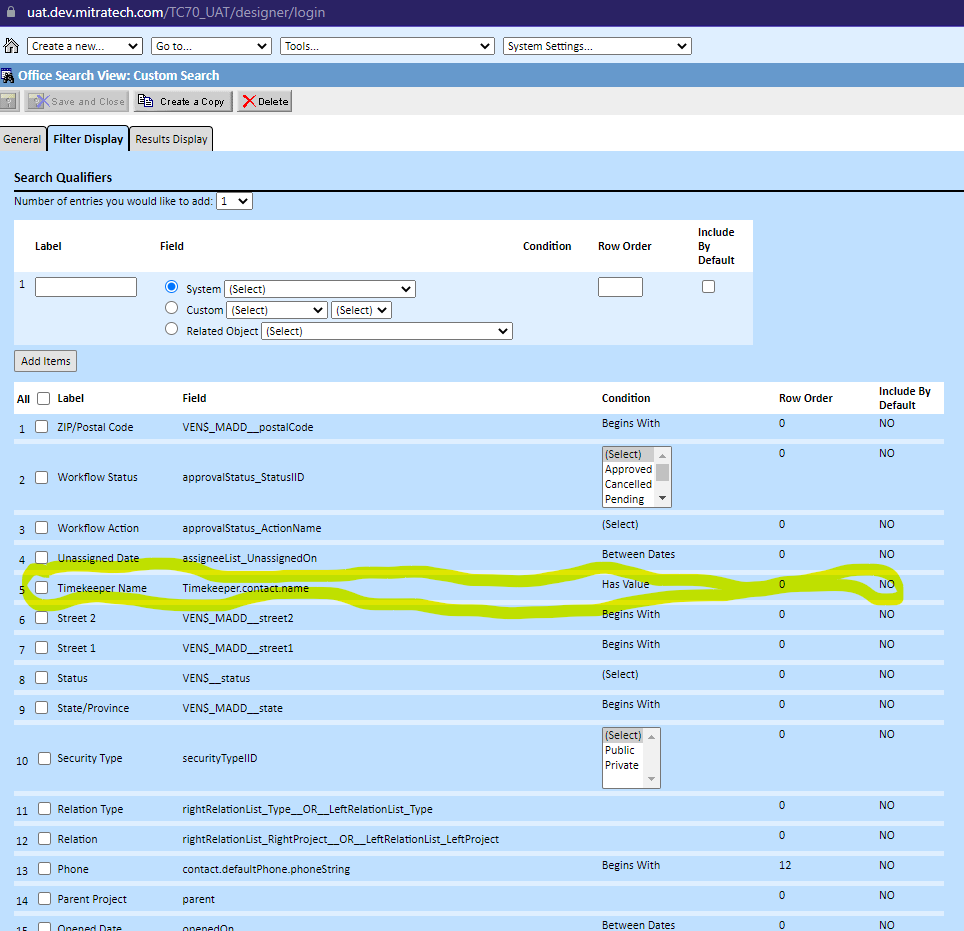
Adding that to the custom search filter fields allows you to find out offices with a timekeeper populated.

