Installation of TeamConnect and its Modules using TeamConnect CLI tool.
Please watch the following video for a detailed understanding Installation of TeamConnect and its modules TeamConnect CLI tool.
After watching the video, please refer to the below Installation Instructions.
Prerequisites
Below prerequisites are required to install TeamConnect and its modules using the TeamConnect CLI tool:
- Java must be installed on the computer.
- Required JAR files must be included in the TeamConnect CLI folders to integrate JDBC files.
- Both Windows and Linux users must have the appropriate permissions to create files in the CLI directory.
- TeamConnect database credentials are necessary to connect the TeamConnect CLI tool with the database.
- A valid TeamConnect license file is required to access the necessary TeamConnect modules.
- Details of TeamConnect Modules to be installed along with TeamConnect.
Note:
- When executing the Install command, the TeamConnect CLI tool automatically uploads the License file to TeamConnect. However, during the upgrade command, users should manually upload the new license file (if needed).
- Legal Matter Management will be excluded from the upgrade and installation process unless explicitly specified by the user in the respective properties file.
Step by Step procedure to Install TeamConnect and its Modules:
- Download the TeamConnect CLI setup package from Medusa as per the instructions provided (refer to the How to download TeamConnect CLI section).
- Incorporate the required Jar files into the library (lib) folder within the TeamConnect CLI folder directory (refer to the How to use Jar files in TeamConnect CLI section).
- Place the license file in the license folder of the TeamConnect CLI folder directory.
Note: A license file is necessary only when installing the TeamConnect instance along with its modules. If no modules are being installed, the TeamConnect installation does not require a license.
- Locate the install.properties file in TeamConnect CLI folder directory and update necessary fields according to the user requirements. Below are available fields in the properties file:
| Name of the Field | Description |
| db.product | Name of the database in use. Note: This is case sensitive eg. “Oracle” |
| db.url | URL of the database. |
| db.username | Database username. |
| db.password | Database password. |
| module.1.product | Name of the module to be Installed/upgraded. |
| module.1.build | Details of the build to be Installed/upgraded. |
| install.allowResume | Enables the installation to resume from the point of failure if set to ‘Yes’. By default it is 'No'. |
| download.only.mode | Enables users to download necessary files required for offline installation or upgrades. By default it is 'No'. |

- After providing all the required details in the properties file, open the command prompt in your system. (Refer to the How to open Command line installer in your system section).
- In the command prompt, type install.bat and press Enter button. The TeamConnect CLI tool will verify all the provided details and begin installing the latest version of TeamConnect.

-
Following the installation of the latest version of TeamConnect, the CLI tool will proceed with the installation in the default order:
- Legal Matter management
- Collaborati Spend Management.
Note: If details for any modules (LMM & CSM) are not provided in the properties file, the CLI tool will follow the order specified in the properties file.


- Once the installation of TeamConnect and all modules is complete, the tool will display a summary of the installation performed. This summary will include the latest version of TeamConnect and its modules, which can be viewed under the About section in the TeamConnect instance as illustrated in the image below.
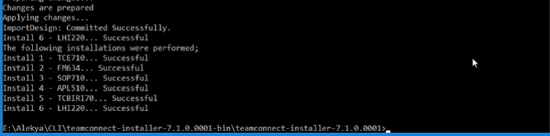

Offline Installation of TeamConnect and its Modules
Users can perform the offline installation of TeamConnect and its versions by enabling the download.only.mode property in upgrade.properties file.
When download.only.mode is set to ‘Yes’, the necessary files will be downloaded and saved in the resource folder. These files can then be used for offline installation.

When download.only.mode is set to No, the tool will initiate the installation process if the required files are available locally. If any of the required files are not downloaded, the tool will download the files and perform the installation.
After the installation of TeamConnect and all modules is complete, the tool will display a summary of successful, failed and skipped downloads of installation.

In case of any failure during the file download process, the tool will resume the download from the point of failure. If users wish to re-download all the files, they must manually delete all existing files from the resource folder.
Handling Failures During Installations
While installing TeamConnect and its associated modules using the Command Line Installer tool, if the install process fails at any step, the tool will take the following actions in subsequent runs:
- Rollback Changes: The tool will roll back the changes made during the failed step.
- Resume from Failure Point: The tool will restart the install process from the same step where it previously failed.
- Install.allowresume Property Flag: Users must enable the `install.allowResume` property flag in the `install.properties` file to allow the installation to resume from the point of failure. If this property is not enabled, the installation process will not resume automatically.
Installations Error Notifications
- Installation Failure: Users will receive error messages if there are any failures during installation of TeamConnect and its modules.
- Error Message: Installation of <module version abbreviation> failed. Please refer to the logs for more information.
-
Incomplete Database Details: If users do not provide the necessary database values, the tool generates the error message:
-
Database details are incomplete in the properties file.
-
-
Incorrect Module Name: If users enter an incorrect module name in the properties file, the tool displays the error message:
-
"<Wrong Module Name> cannot be found in Maestro. Please update the details in the properties file."
-
-
Incompatible Module Version: If the module version specified in the tool's properties file is incompatible with the installer TeamConnect version, the system displays an error message on the screen and terminates the upgrade process:
-
"<Module name + Version from properties file> is not compatible with TeamConnect Enterprise <Version>."
-
Upgrade and Installation Guidelines for TeamConnect <Version> Bundle:
When upgrading or installing TeamConnect <Version> Bundle, the following conditions must be met:
- TeamConnect Patch Bundle Users: Users on the TeamConnect Patch Bundle will not see an upgrade option for TeamConnect. Only module upgrades will be available.
- Version Compatibility for Tool Execution: Users attempting to upgrade or install TeamConnect using a tool designed for another version will encounter an error message.
- Patch Bundle Compatibility: The tool should not display a compatibility error if the user’s base version of the TeamConnect Patch Bundle is supported by the module’s applicable versions.
Note: The TeamConnect CLI tool handles the installation of the base TeamConnect version. However, patch bundle deployment must be performed manually.

