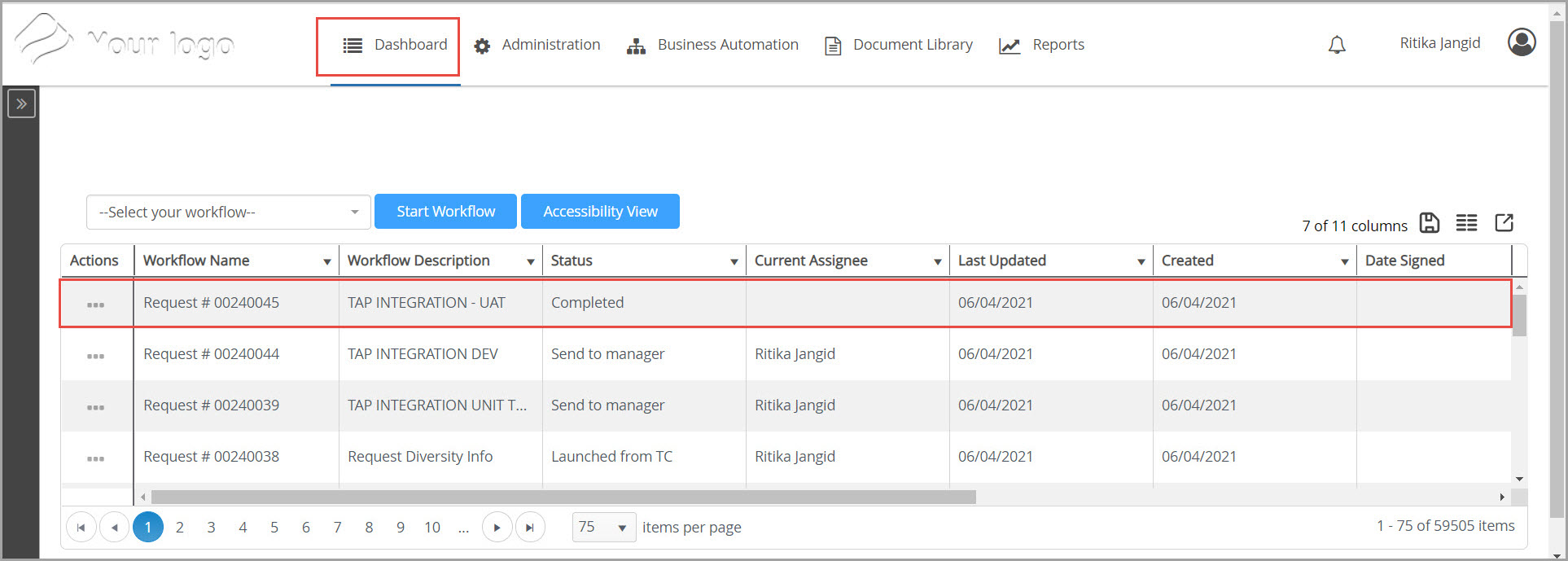TeamConnect/TAP End User Guide: Ver1.1
TC/TAP End User
This guide details how to provide permissions to launch the New Workflow Wizard. End users who are expected to use the New Workflow Wizard via the TAP Workflow Action Custom Block are added to TAP User Group. A user searches for a matter name or matter ID in a TAP workflow, the information related to the matter pre-populates within the TAP form and performs edits or adds information while referencing previously submitted matter details.
Application Login
Login to the application with the credentials and click on the TAP tab in the menu. My TAP Workflows displays the status of the workflow actions.
This portal pane displays My TAP workflows associated with the current user that are in the pending state. The table displays a maximum of 20 records. TAP Workflow (TWO$) records are sorted by TeamConnect's modifiedOn (descending) to select the most recent 20 records and these records are then sorted by TAP's DateLastUpdated (descending) for the system to display.
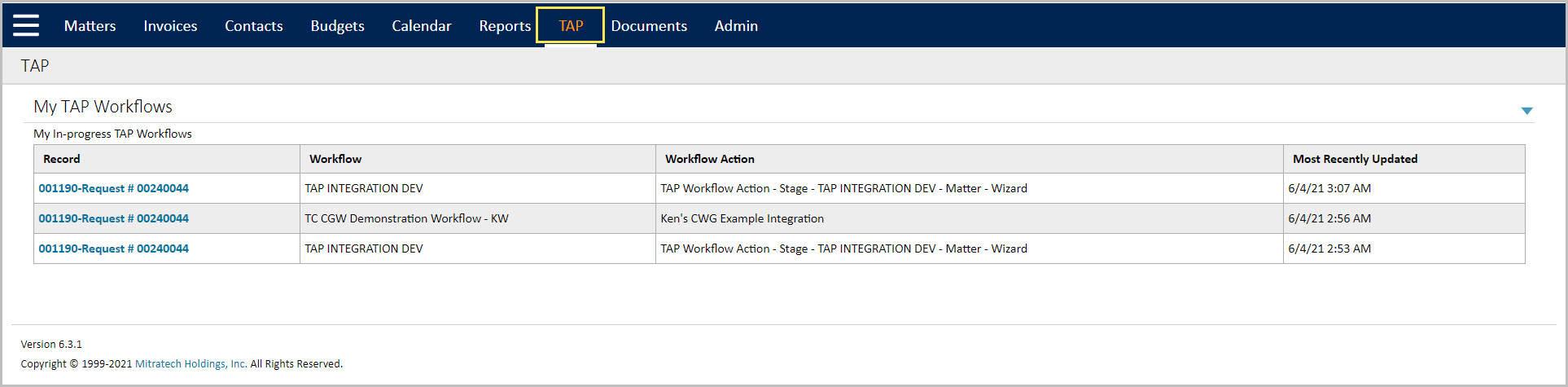
A user checks the status of the workflow in My TAP Workflows tab. User initiates the workflow either to Initiate or Continue the TAP Workflow Action by clicking on the TAP Workflow Action Wizard for the selected Matter in TAP Workflow button wizard.
Note: This guide outlines the TAP Workflow action details taking Matter Object as an example and the same steps are to be followed for any other Object.
Initiate
If the end user finds no button in Action column of Open Workflow Jobs, follow the below steps:
NOTE: If there is a Condition to Initiate the Workflow Action and the Condition is not met, then the system hides the button to initiate a workflow. If the Initiate button is hidden and there are no open workflow jobs, then the system hides the entire block.
For example, if user selects Object as Matter, then
- Go to All >> Matters.
- Click on the required Matter.
- Go to the custom block and click on the Workflow button (1) to create a wizard.
- New workflow Wizard page appears.
- The form fields mapped to the TAP Workflow Action appear in the wizard in the given order.
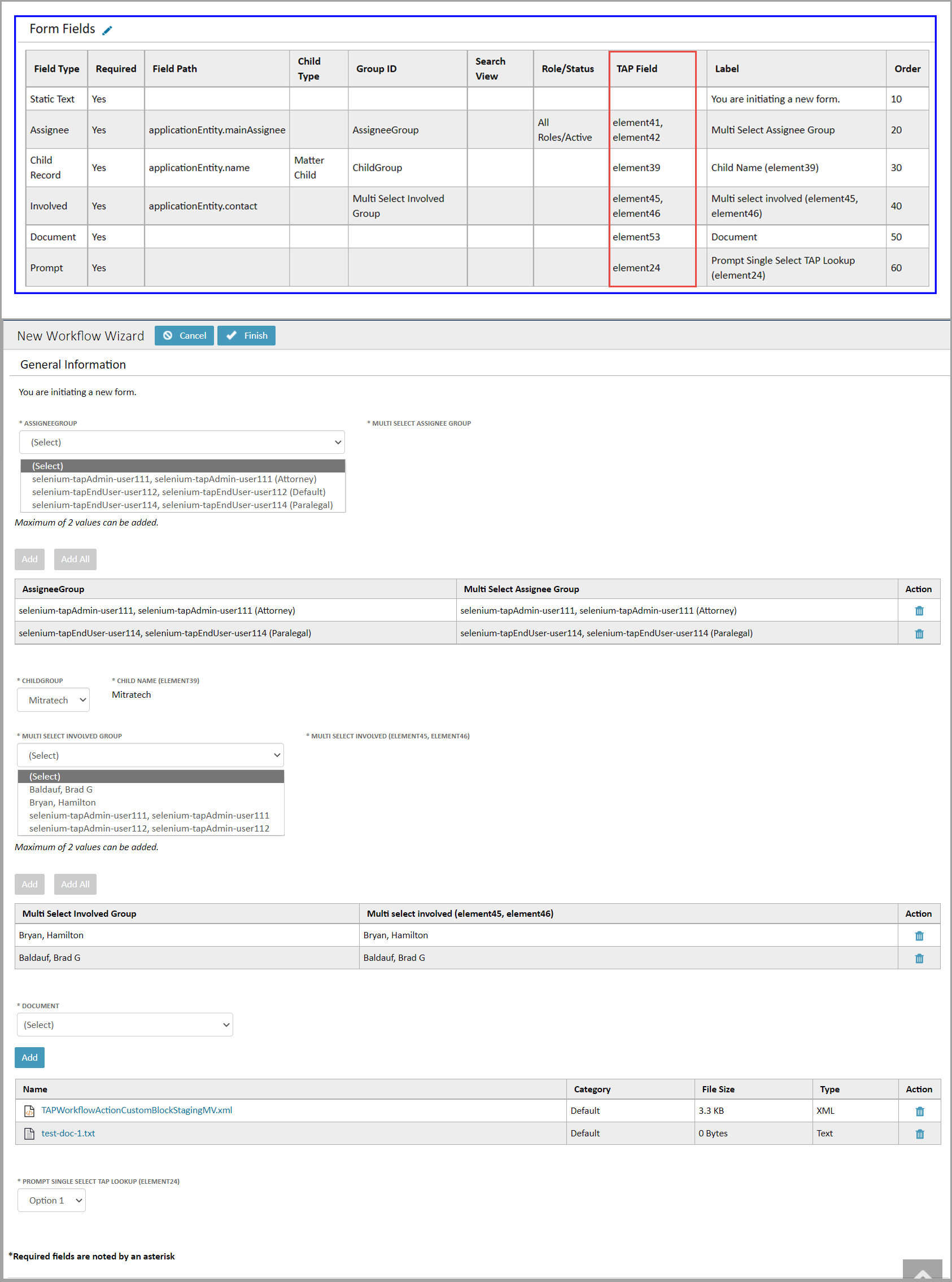
- Configured elements on TAP is shown below:
- Enter/Select all the fields from the drop-down in the wizard.
- If multiple elements are mapped to Field Types (Assignee/Child Record/Involved) in FormFields, the Wizard displays the multiple options in the drop-down.
- Select the required multiple fields from the drop-down and click Add.
- Click Add All button to add multiple elements in single click.
- If a document is mapped in FormFields, select a document from the drop-down and click Add.
- Click Finish.
- The record is sent to the manager and a new row is added with the status as send to manager in the Open Workflow Jobs grid .
NOTE: If multiple elements are mapped to Field Types in FormFields, the Wizard displays the multiple options in the drop-down.

- On TAP instance, this record appears as shown below:

Continue
If the Continue option is selected for an Object in Workflow Action, then the Continue button is displayed in Open Workflow Jobs.
NOTE: If there is a Condition to Continue the Workflow Action, then the system displays the Continue button to complete the workflow.
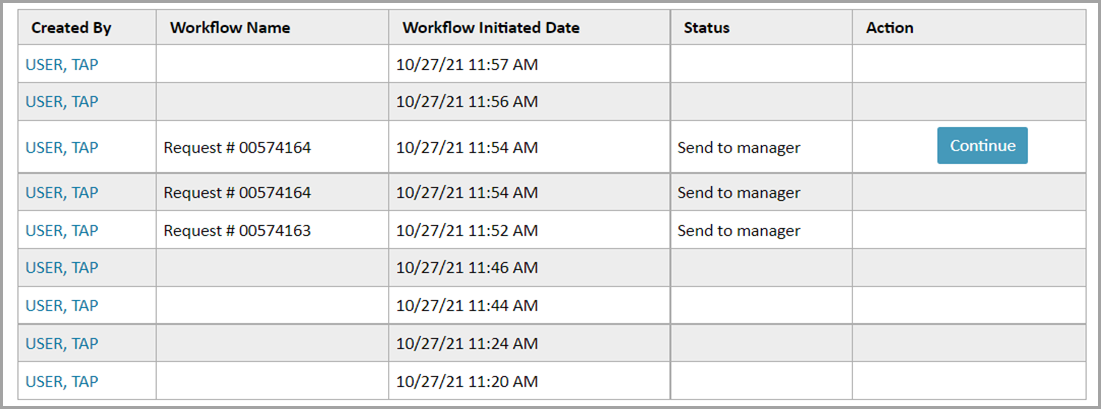
- Click the Continue button, a New Workflow page appears.
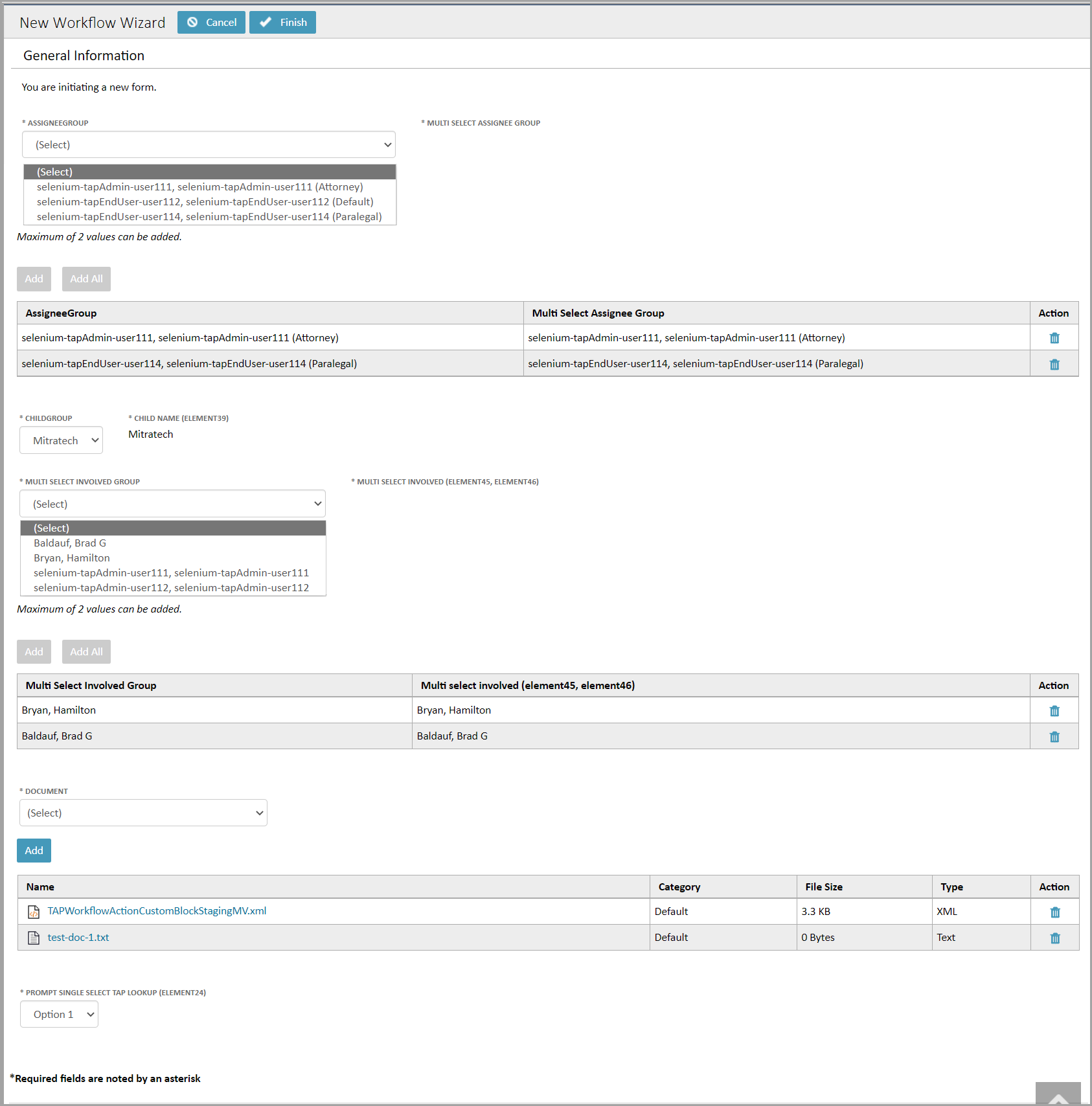
- Enter all the fields and click Finish.
- This completed record disappears in TeamConnect and displays as Completed status in TAP.