TeamConnect Tasks in Outlook
Introduction
TeamConnect tasks displayed in Outlook include the name of the project associated with the task. To locate your tasks, go to the bottom of your Outlook window and select Tasks. Your task window will initially display your To-Do List arranged by due date. To view your tasks, click on Tasks on the left-hand side of the screen.
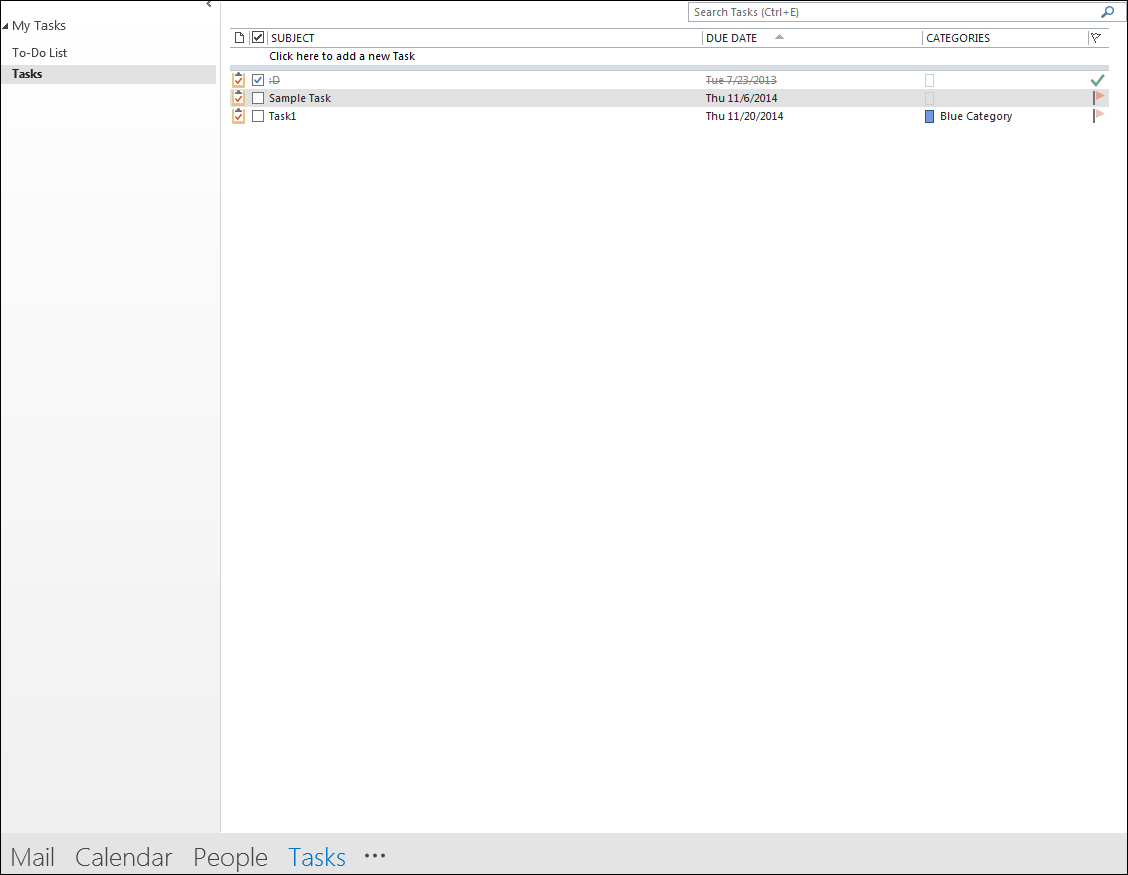
Opening Tasks
Tasks can be opened through Outlook without logging in to the TeamConnect website. This keeps users from having to switch between applications and saves time.
To open a task, first select Tasks at the bottom of the page in Outlook. Under My Tasks, click on
Tasks. Double-click any task to open it in a new window.
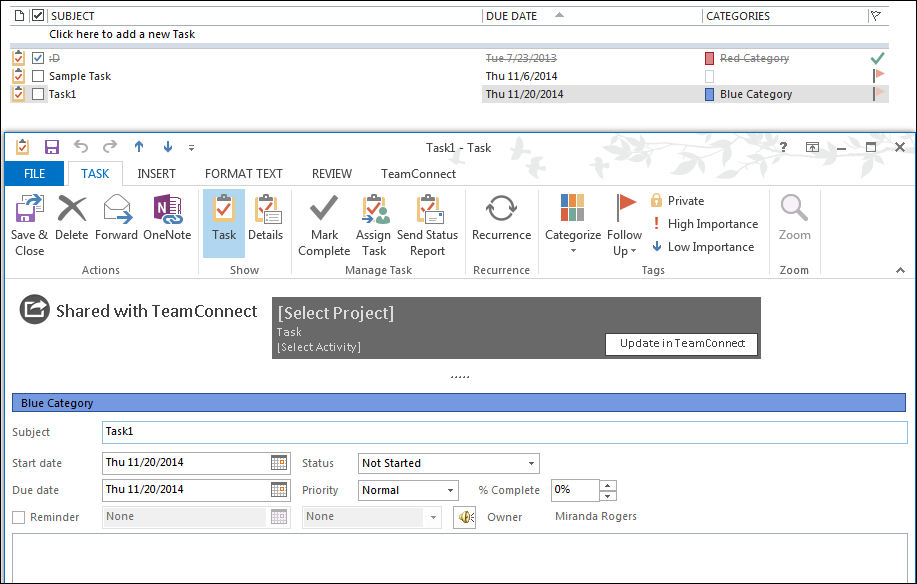
Updating Information
It will be necessary, at times, to update information on a task, like changing the due date or status of the project. All changes can be done through Tasks in Outlook.
Double-click on a task to open it. From the pop-up window, all data fields can be changed to reflect the updated task. Click on Update in TeamConnect and then click Save & Close.
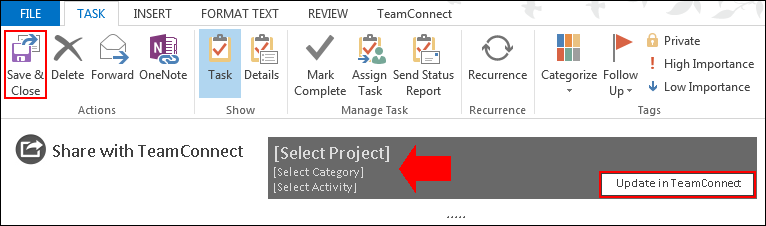 |
|
Updating Task Activities
- Double-click a task to open it in a new window for updating. Click [Select Activity] and select or deselect the check-box(es) in the pop-up window.
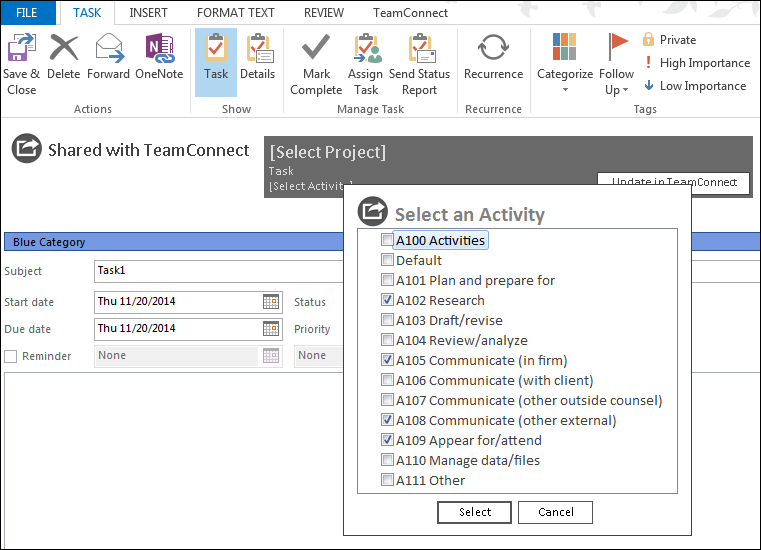
- Click on Update in TeamConnect and then click Save & Close.
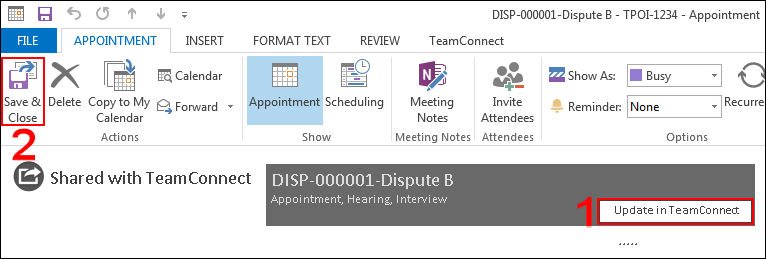
Creating Tasks
Tasks can be created through Outlook without logging in to the TeamConnect website. This keeps users from having to switch between applications and saves time.
|
Creating a new task
The task will be assigned to the user who created it, unless directly assigned to another person.. Click on the |
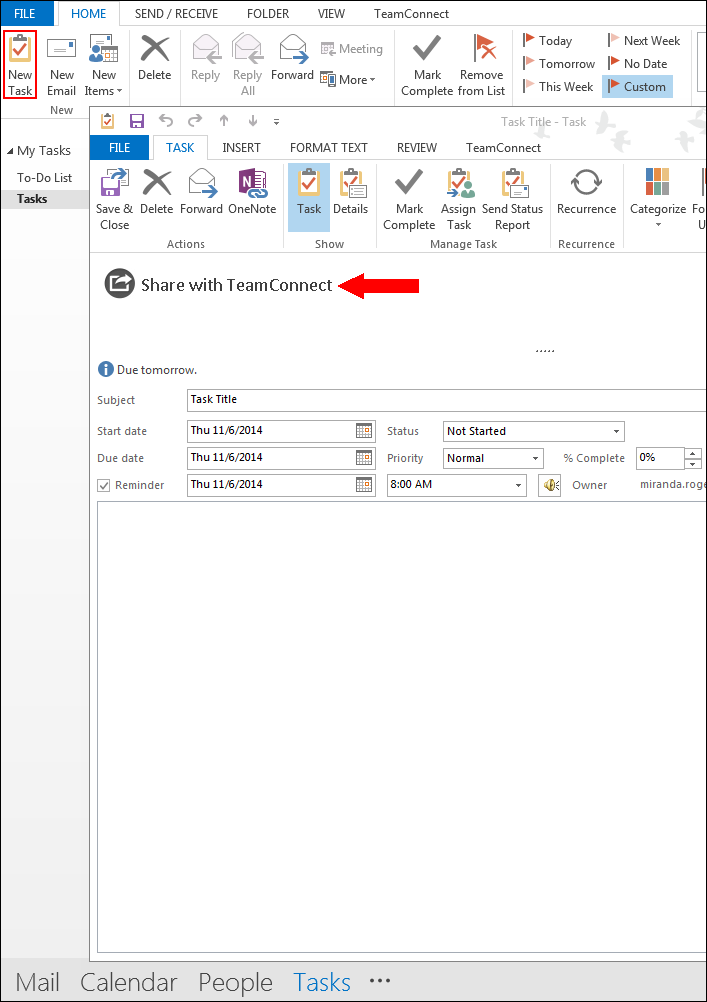 |
To sync the new task with the TeamConnect application:
- Click
 next to Share with TeamConnect and choose Update in TeamConnect.
next to Share with TeamConnect and choose Update in TeamConnect. - Click [Select Project] to assign the task to a dispute.
- Click [Select Category] and select Internal Tasks, Other Vendor Fees, Outside Counsel Fees, or Task.
- Click [Select Activity] to select a description of the type of task you are creating.
- Click Update in TeamConnect, then click Save & Close.
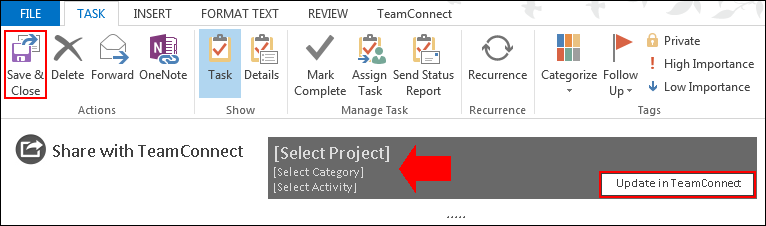
TeamConnect Appointments in Outlook
TeamConnect automatically syncs appointments from the primary application to your Outlook. Calendar appointments are included in the relevant folders to the dispute.
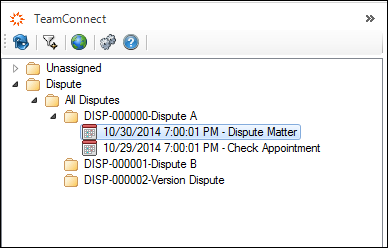
Double-click any appointment in a matter to open and edit its details.
Note: The appointments by matter view is only available via Outlook Calendar view.
Note: Only future appointments will show up in the Outlook calendar and Appointment pane and only tasks that have been modified after the last sync date and tasks that have their start date after the last sync date will show up in Outlook tasks and tasks pane.
Updating Information
From Outlook, you can associate TeamConnect appointments with a project and categories and TeamConnect tasks with a project, categories, and activities. Changes you make to existing TeamConnect appointments or tasks through Outlook update in TeamConnect. Note: Appointments do not need to be linked to a specific project to be visible in the plug-in.
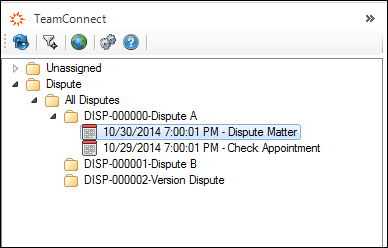
To add or update the project of an appointment or task:
- Double-click the Calendar item to open the editing interface.
- Make any desired changes.
- Note: This interface should have "
 Shared with TeamConnect " at the top of the screen if the appointment is properly linked.
Shared with TeamConnect " at the top of the screen if the appointment is properly linked. - After changes are made, click the Update in TeamConnect button at the top of the screen.
Updating Categories
TeamConnect categories can be updated by opening the appointment from Outlook without having to log in to the TeamConnect application.
Double-click an appointment from the Calendar to make adjustments. The category title is located under dispute title, and will display any category that was selected when first created. Click the category title (Appointment). Add new categories or deselect the current category to change the visible data and press Select to confirm. Note: If more than one categories are selected, all categories will be displayed, separated by commas.
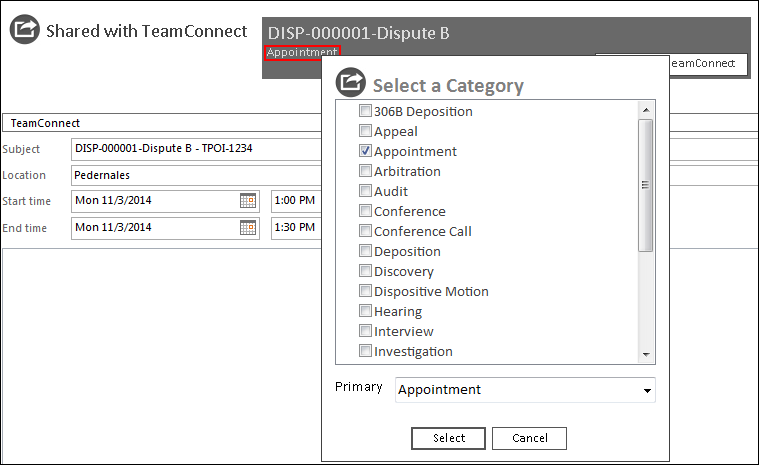
Click Share with TeamConnect then click Save & Close.
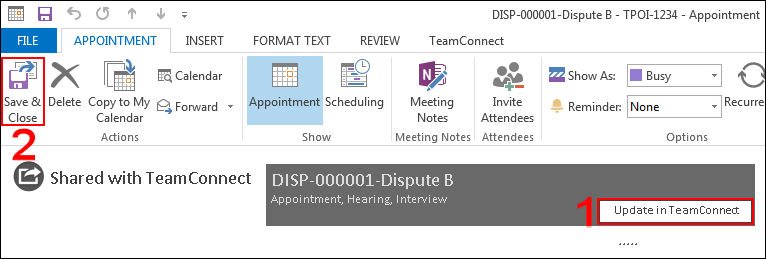
Opening Appointments
TeamConnect appointments are displayed in the TeamConnect plug-in located on the right-hand side of Outlook Calendars. To open an appointment, double-click the blue appointment box within the calendar, or double-click the ![]() icon in the TeamConnect plug-in pane.
icon in the TeamConnect plug-in pane.
Note: Appointment details can be expanded by hovering your mouse over an appointment within the Outlook calendar.
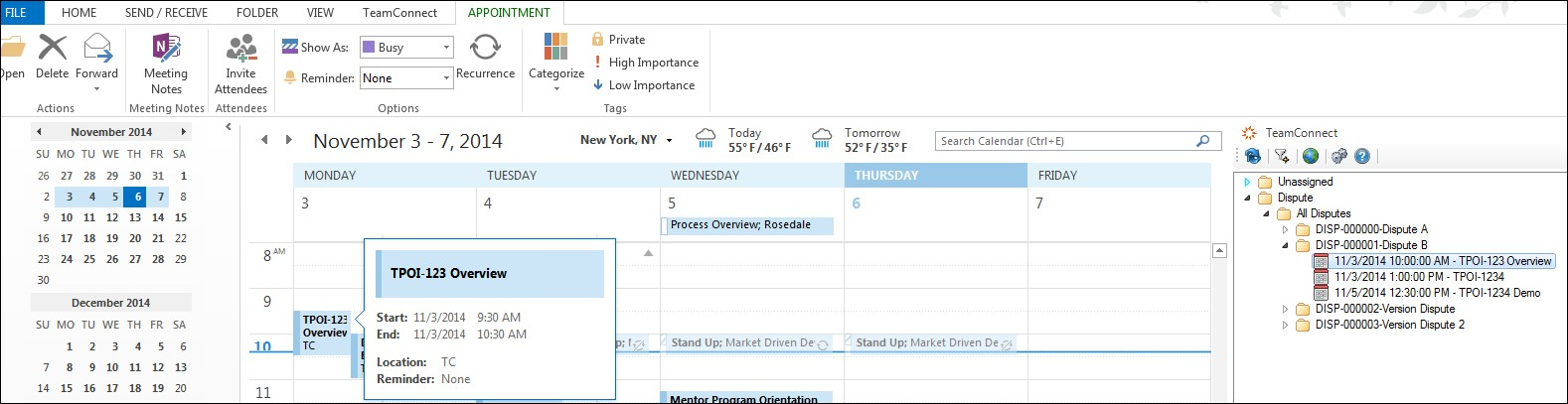
Filtering Appointments
Appointments created in TeamConnect and Outlook can be filtered in Outlook Calendar to minimize or maximize what projects or appointments you see in your TeamConnect plug-in pane.
Go to Outlook Calendar by clicking Calendar at the bottom of the Outlook window. To filter appointments, click on the ![]() icon at the top of the TeamConnect plug-in on the right-hand side of the screen. Use the new pop-up window to find an appointment by title, description, or start date, then click Filter to apply the changes. The
icon at the top of the TeamConnect plug-in on the right-hand side of the screen. Use the new pop-up window to find an appointment by title, description, or start date, then click Filter to apply the changes. The ![]() icon will change to
icon will change to ![]() . You can click
. You can click ![]() again to remove the filter.
again to remove the filter.
Note: If ![]() is selected but no changes are made, the TeamConnect plug-in will display all appointments created in existing disputes.
is selected but no changes are made, the TeamConnect plug-in will display all appointments created in existing disputes.
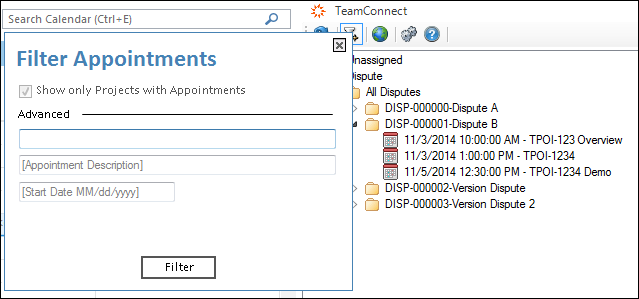
Deleting Appointments and Syncing
This page seeks to provide information on removing appointments from user calendars and how that process operates in both the plug-in as well as TeamConnect. For nearly all users, the important takeaway is that removal of users from appointments or removal of entire appointments in TeamConnect will be reflected in Outlook.
These details cover a low-level approach to the mechanisms behind appointment syncing.
Some key definitions will be important for understanding this document. They include:
- Appointment - An item that is synced between the user's Outlook calendar and TeamConnect.
- OIS$ - An Office Integration Settings object. These objects store server-side settings. Note: These can be viewed by clicking the Setup link in TeamConnect.
- OIU$ - An Office Integration User object.
- PK (primary key) - A unique identifier included for each and any object stored in the database.


 next to reminder time to choose a time from the drop-down box. Note: Setting a start date will auto-create a due date and reminder date (if the reminder check-box has been selected). Click on
next to reminder time to choose a time from the drop-down box. Note: Setting a start date will auto-create a due date and reminder date (if the reminder check-box has been selected). Click on