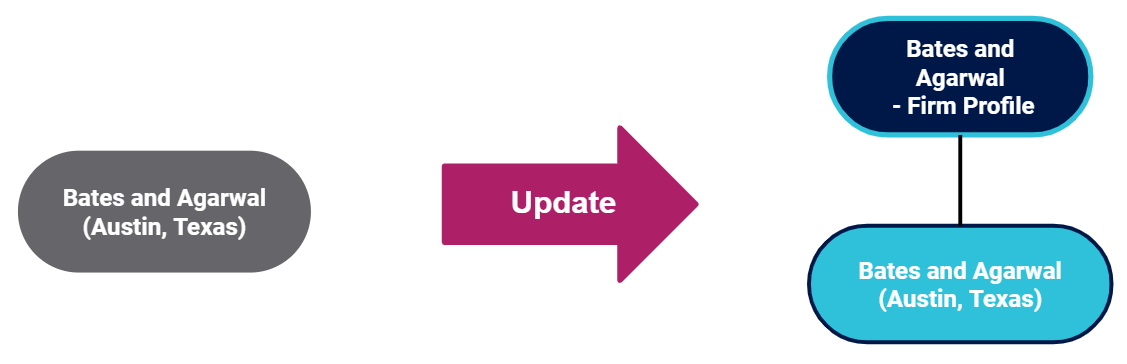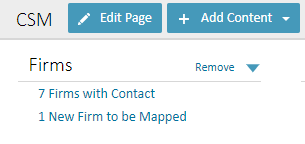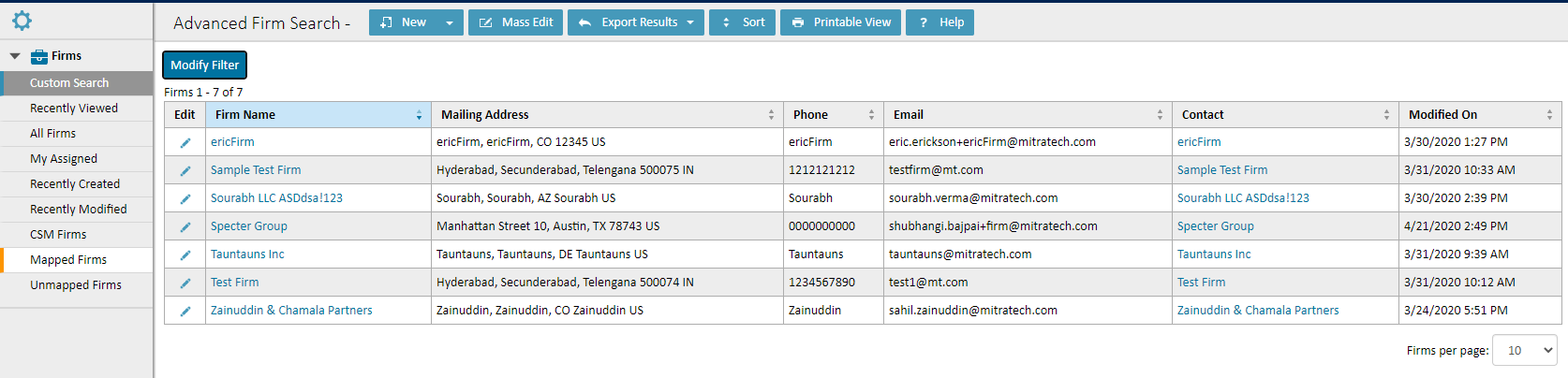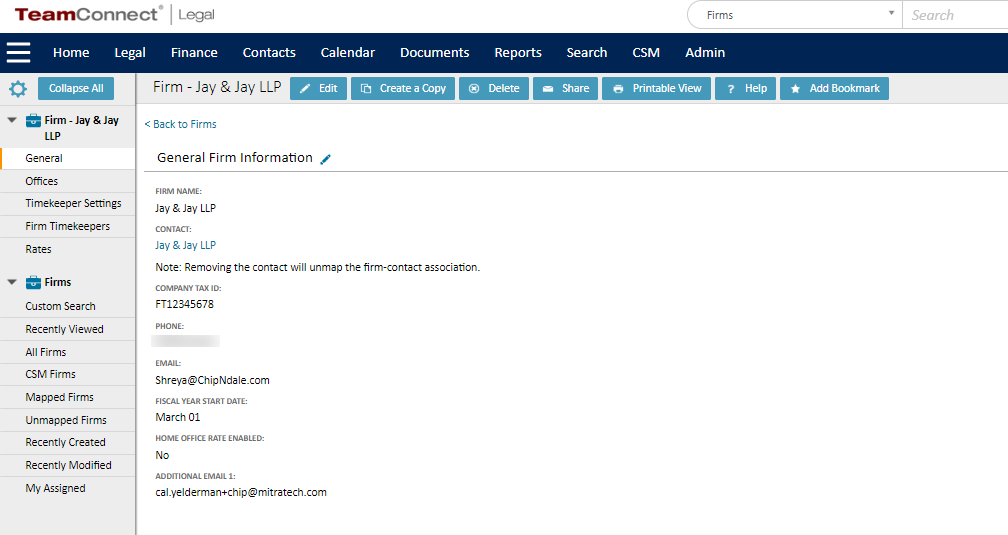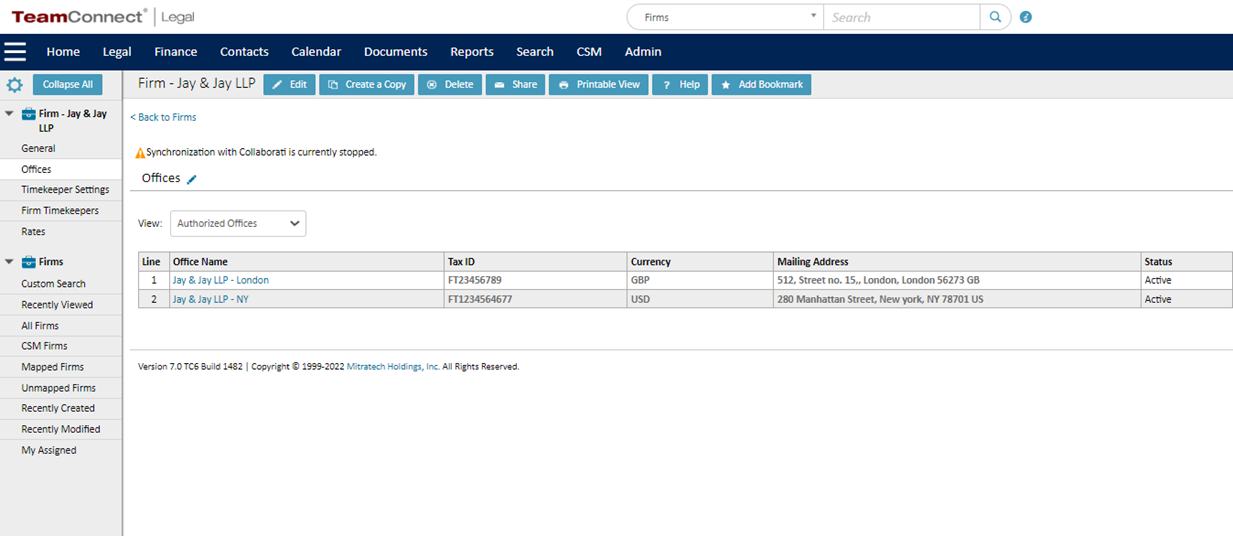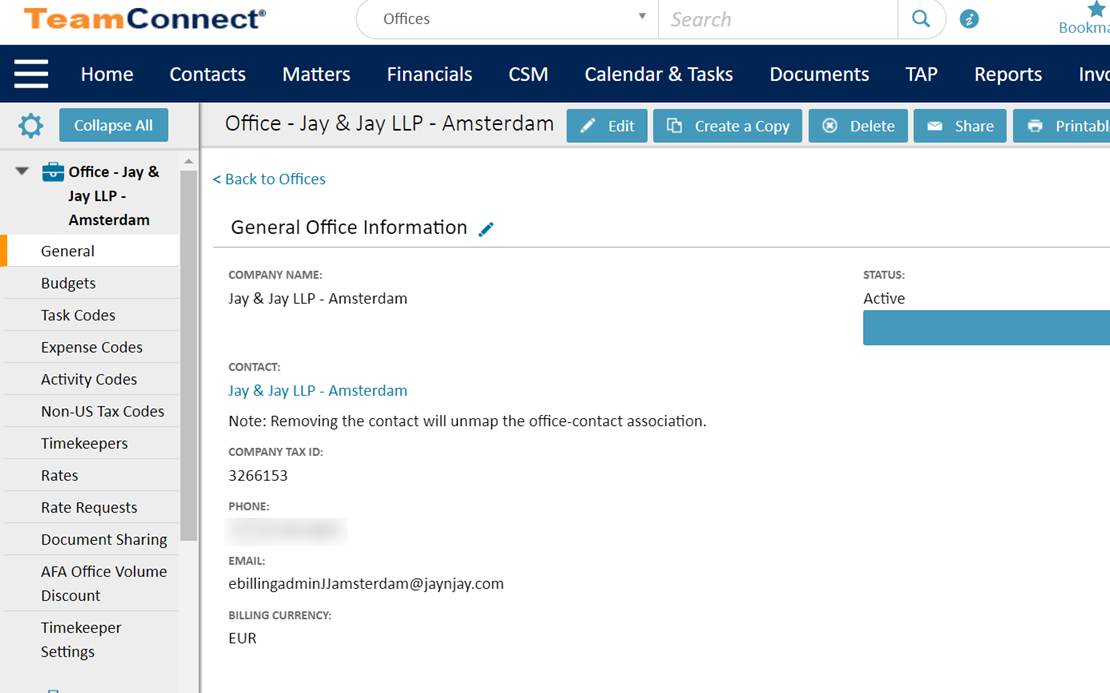Firms
The Law Firm structure is new in the CSM 6.2 release. Before it's release, Law Firms had to create an account in Collaborati for each of their billing offices. Starting in CSM 6.2, there is a new Law Firm structure with a parent Law Firm profile and the Vendor profiles under it. The Law Firm structure offers Clients the ability to view all Vendors tied to a firm in CSM.
Mitratech will update Law Firms into this new structure in Collaborati. If one of your Law Firms has not be migrated to this structure or a new Law Firm Office needs to be added to the Firm Profile, the Law Firm should contact Collaborati Support to schedule the merge.
Law Firms do not need to be authorized like Firm Offices (Vendors). Law Firms can be mapped to a Contact Card but do not have to be.
When a Client upgrades to CSM 6.2.1+, they will notice a new record type called "Firms" that they did not see previously. Law Firm records will automatically sync over from Collaborati. For those Clients upgrading to CSM 6.2.4+, they will notice the CSM Vendors have been renamed to Offices. They will also notice a call to action:"n New Firms to be Mapped". If Clients choose to map the Law Firms to a contact card, this is the process:
- Click the link "n New Firms to be Mapped."
- This will take you to the Law Firm Contact Mapping wizard.
- The wizard will suggest a contact for the Law Firm but this contact will most likely not be correct as the system may suggest a contact that is already mapped to the Firm's Office with the same or similar name. The user will receive an error message if they try to map the Law Firm to a contact that is already mapped to a Law Firm or Office. Please clear the suggested contact from the Contact field before proceeding.
- There are three options for mapping contact cards to a Law Firm:
- Check the "Auto-create contact records for new offices that do not have a matching contact card."
- Search for and select an existing contact card in the Contact field.
- Select the Search icon and opt to create a New contact card.
- If you choose to select to auto-create contact cards, check the box, select the Law Firms that you want to map and click the Next button at the top.
- If you choose to select an existing contact, click the search icon next to the Contact field. Search for the Contact you'd like to map to the Law Firm and select that Contact.
- If you choose to create a new contact, select the search icon next to the Contact field. On the search page, click the New button and create a new contact card to map to the Law Firm.
- If you are not auto-creating contacts, make sure all the Law Firms you want to map have a Contact identified. Select the checkbox next to each Law Firm you want to map and select the Next button at the top.
- The Law Firm Contact Mapping wizard will walk you through the rest of the process to complete the Law Firm-Contact mapping.
This is the change in structure:
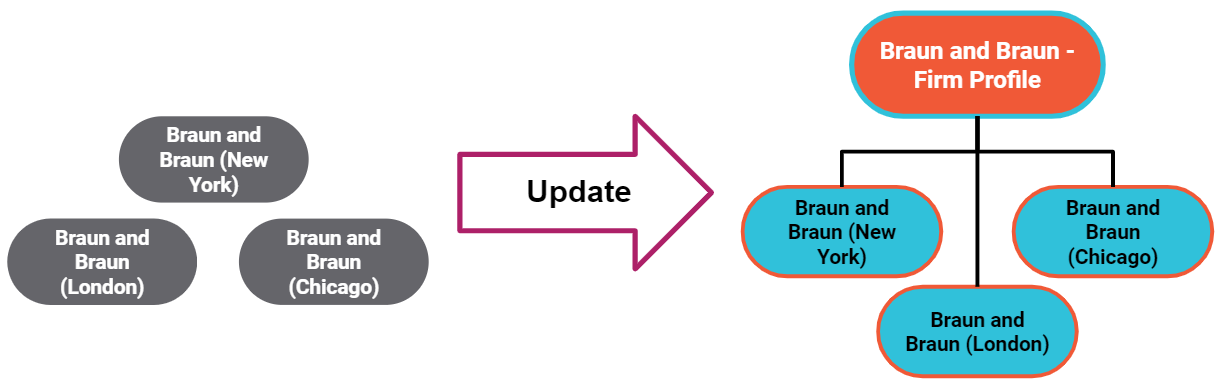
Collaborati accounts that do not have multiple offices will be updated into a single-office firm structure.