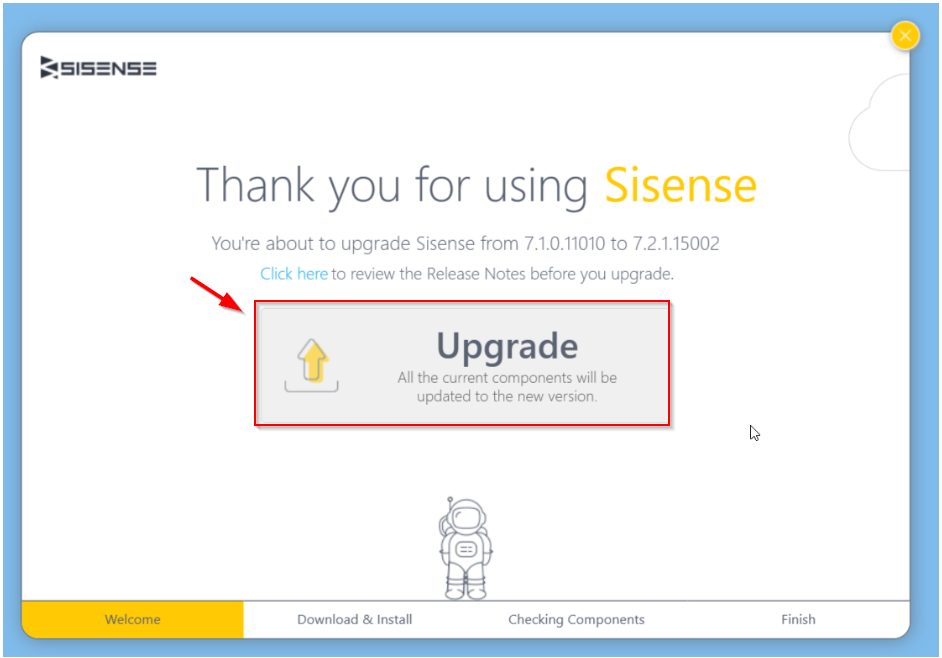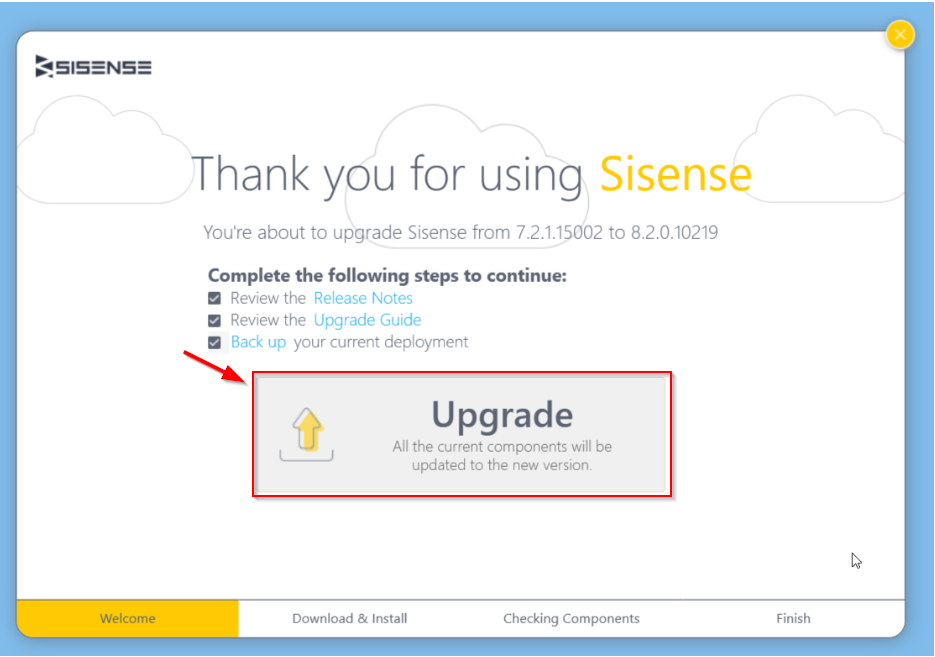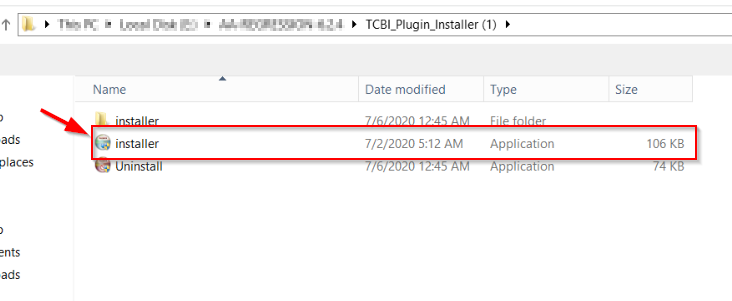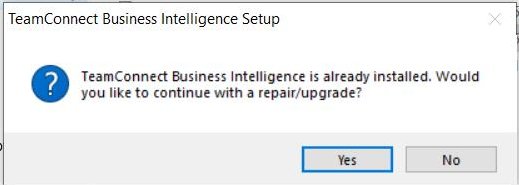Upgrading to TeamConnect Business Intelligence 6.2.4
Upgrading to TeamConnect Business Intelligence 6.2.4
If you have a previous version of TeamConnect Business Intelligence and want to upgrade to TeamConnect Business Intelligence 6.2.4, follow these specific instructions.
Prerequisites
Before you begin:
- Dashboard owners MUST backup their existing dashboards prior to upgrade. Under normal upgrade processes, dashboard templates will persist and not have to be re-imported. The backup ensures that you do not lose your dashboards in the case that we encounter a unique scenario and the dashboards are deleted.
- Verify that the TeamConnect installer has been run and the TeamConnect database has been updated to version 6.2.4.
- After upgrading TeamConnect to v6.2.4, update the sisense URL(http://localhost:8081) in the TC properties file and restart the TeamConnect before continuing with TCBI upgrade.
- Make sure the user has DBA access on the server machine from which they will be running syncs. To check if the user is already a DBA:
- type lusrmgr in the Microsoft Windows search field and open lusrmgr.
- In the lusrmgr window, click Groups in the navigation pane and then ora_dba to see the list of oracle DBAs on the server.
- If the user is not in the ora_dba group, click the Add button and add the user.
- Grant the database schema access to create a materialized view by logging into sqlplus as sysdba and typing the command:
GRANT CREATE MATERIALIZED VIEW TO <DBUsername>;
where <DBUsername> is the database username for your database. For example:
GRANT CREATE MATERIALIZED VIEW TO TCTESTCSM; - For SQL Server, the login that you provide for TCBI's use must have the following roles:
- public role
- db_owner role
- During the upgrade process, user can do the schemasync at a time after completion of below one or more activities:
- Turn ON matter level security
- Add or Remove objects or custom fields from reporting
- Turn ON/OFF system fields
- Copy any customization script from the customization folder of the current version into the new version. User can find this customization script files at the below location:
scripts > mssql > install > Customization (or)
scripts > oracle > install > Customization
Overview
This section contains a quick overview of the upgrade process. Each line links to specific instructions on how to perform the process.
To upgrade the Sisense Web Server:
- Replace current homepage and plug-in files with version from the installation media.
- Configure Mitratech branded email templates on web server.
To upgrade the Sisense Build Server:
- Replace the Elasticube build files with released version on build server.
- Perform uninstall followed by schema sync for all Elasticubes using new build files on build server.
- Remap fields if upgrading from a version of TeamConnect Business Intelligence 6.1.2 or earlier.
To configure TeamConnect for the upgrade:
- Replace the Sisense files in Documents with the new released version.
- Include or remove any custom objects from reporting if needed.
- Turn ON/OFF system fields if needed.
- Update any reports that have list fields or default category fields.
Upgrading Sisense
Follow the below procedure to upgrade Sisense from v7.1 to v8.2.
Note: Ensure that you have enough disk space to run both the Sisense 7.2 and 8.2 installer files.
| Steps | Screenshot for reference |
|---|---|
|
1. Run the Sisense 7.2 installer.EXE file provided by Mitratech Holdings, Inc. and click Continue. |
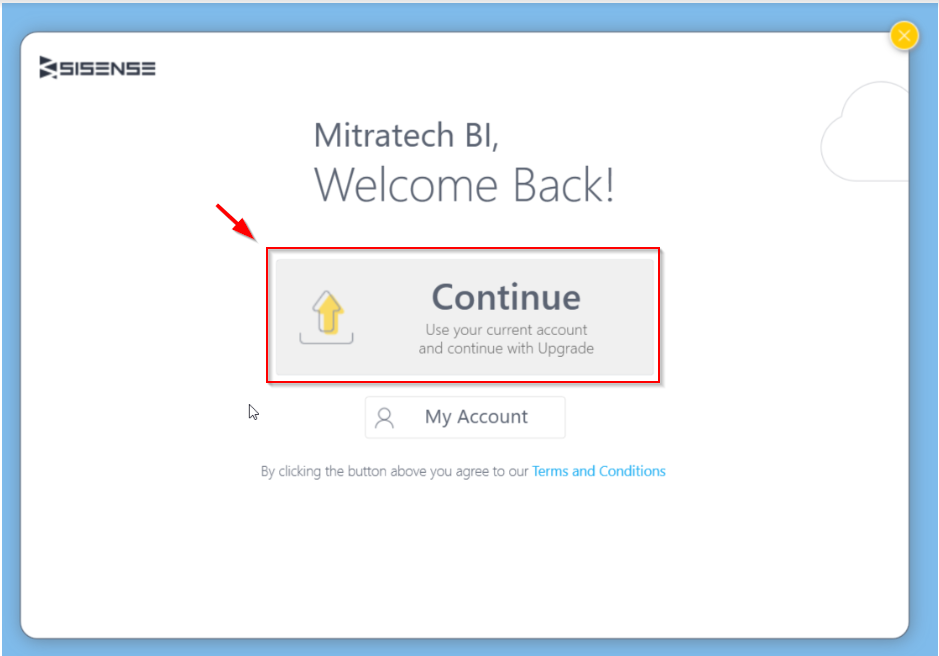 |
|
2. A new window pop-ups, click Upgrade. Note:
|
|
|
3. On successful Upgrade, login to Sisense and navigate to User Settings to verify the Sisense version. Note: If SSL was enabled for Sisense v7.1then you need to enable SSL for sisense v8.2 before login to Sisense. |
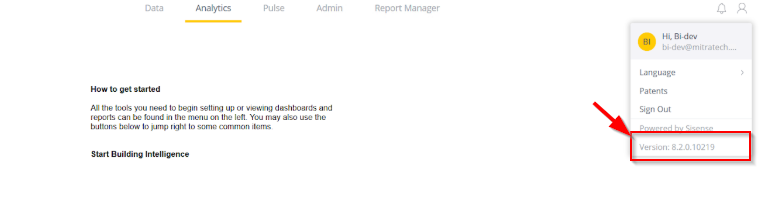 |
Note: Stop the Sisense services in Task Manager and replace the dll files (Prism.ElastiCubeManager.ApiExtension.dll and Prism.ETL.Client.dll) in the folder path: C:\Program Files\Sisense\Prism
Updating the Sisense Plugin
To update, you must have Administrative privileges on the machine and the ability to install on the C:\ drive. Make sure you have an active account able to upgrade; this account is provided by Mitratech.
Note: Ensure that you run the uninstall.exe file to uninstall the old plugins before starting the Sisense plugin upgrade.
To Upgrade the Sisense Plugin:
Follow the below procedure to upgrade the Sisense plugin:
| Steps | Screenshot for Reference |
|---|---|
|
1. Open the Sisense installer .EXE file provided by Mitratech Holdings, Inc. Click on the Installer icon with the Application file type (do not click on the Installer folder). Note: If you have plugins installed and are using the installer for the first time, you will see a popup as follows, click Yes. |
|
| 3. The TeamConnect Business Intelligence Setup pop-up will appear. Enter your administrator credentials and the site URL, then click Next. | 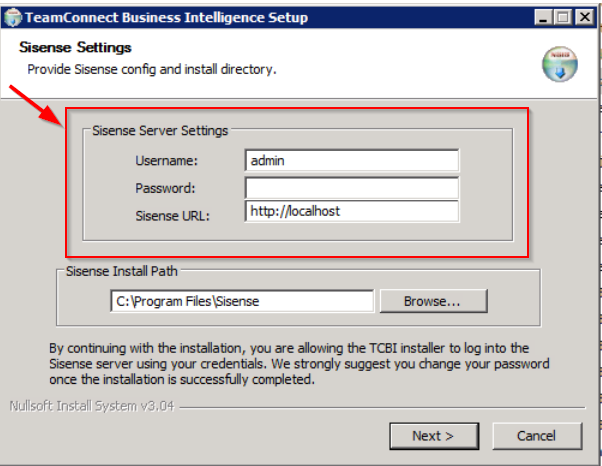 |
| 4. The Choose Install location screen will appear. Click Install if you are satisfied with the location. | 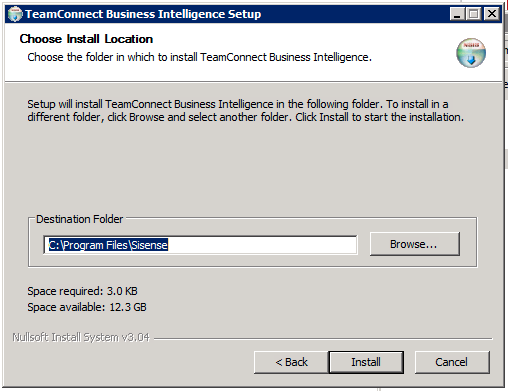 |
| 5. TeamConnect Business Intelligence will begin installing in the next screen. Once it is finished loading, you will be taken through the Setup screens in order to finish the installation. Click Finish when this screen appears. | 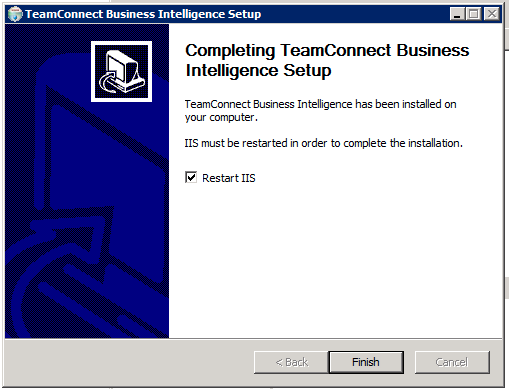 |
|
6. Once the plugin is successfully installed, an Uninstall option will appear in the same folder as the installation icon. Note: To verify that the plugin was installed navigate through the following folder path: Program files > Sisense > app > plugins > TeamConnect > and verify that the plugin.json file is in the TeamConnect folder. Click here to know how to verify the Installation of Sisense plugin |
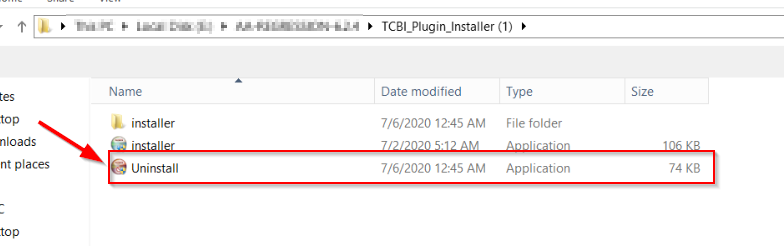 |
Updating the Sisense Build Server
Replacing Elasticube Build Files
- Create a backup of the existing TeamConnect_BI directory by moving it to a different location and changing the name (for example, TeamConnect_BI_backup). Make a note of the location of the autoCube.properties file. You will need the property values in this file.
- Extract the files from the TCBI_Install_Package-xx.zip to the same the location of the original TeamConnect_BI directory.
Creating a Backup of the Existing ElastiCube
To backup your ElastiCube:
- In Windows Services, stop Sisense.ECMS.
- Open the PrismServer\ElasticubeData directory, typically located here:
%ProgramData%\Sisense\PrismServer\ElastiCubeData
Note: If the directory is not in this location, open the Sisense Server Console and click the Server Preferences icon to verify the correct path.
Server Preferences icon to verify the correct path. - Copy the data to your backup location.
Upgrading the ElastiCube
- After creating a backup, uninstall the ElastiCube by running the TCBI_Uninstall.bat script from the original installation files.
- Check the log for any errors.
- Open the new autoCube.properties file with a text editor. Define the property values with the information from the previous installation, being careful not to erase any new properties.
Note:- If you are using a high-availability (HA) system and have custom .json distribution scripts, skip this step.
- If you are using an alternate distribution method such as a utility to move the .json files, turn the utility off before setting this new property.
-
- Exclude the "metadata\translations" subfolder.
- In the path, use \\ instead of \, for example, C:\\Program Files\\Sisense\\app\\plugins.
- Run the updated TCBI_SchemaSync.bat and check the log for any errors.
Note: Sisense has enhanced the functionality of scatter map widget. On the target server, run the below cmd file (script) with Administrator privileges to configure and upgrade it to the latest version (the older version is deprecated).
Verifying Scripts
- Verify distribution scripts are copying the JSON file to the translations folder for Metadata Translation plugin.
- Verify distribution scripts are copying the services folder and JSON file to the dynamicBuckets folder.
Remapping Fields
In existing TeamConnect Business Intelligence reports and dashboards built with TeamConnect Business Intelligence 6.1.2 or earlier, all fields must be remapped once. After this one-time remapping and implementation of this plugin, renamed fields will not need to be remapped anymore. Note: This step only applies to instances that are upgrading from TeamConnect Business Intelligence 6.1.2 or earlier and have existing reports created on those older versions.
Note: These steps must be performed by the owner of the dashboard.
You have two options.
- If you only have a few reports with few fields, remap the fields manually using the steps below.
- If you have multiple reports or reports with many fields, use the Metadata Remapping Tool.
To remap a field in a report manually:
- Open the TeamConnect Business Intelligence dashboard in TeamConnect. Reports that need to be remapped display an error stating that an item cannot be found.
- Click the Edit Widget icon in the upper right corner of the report.
- Delete each field in the report by clicking the
 Remove the item icon for the individual field.
Remove the item icon for the individual field. - Re-add each field to the report.
- Click Apply.
Updating the TeamConnect Instance
Replacing the .class and .property in TeamConnect
- In TeamConnect, click the Documents tab and select Top Level from the left pane.
- Click the System folder and then click the Report Integration folder.
- Click the Sisense folder.
- Check out the SisenseReportAdapter.class file, then check in the file and select the SisenseReportAdapter.class file from the new installation.
- Check out the SisenseReportPortlet.class file, then check in the file and select the SisenseReportPortlet.class file from the new installation.
- Check out the sisense.properties file, then check in the file and select the sisense.properties file from the new installation.
- Open the sisense.properties file ad verify that it is pointed at the correct Sisense URL.
- Restart the TeamConnect Instance after updating the above .class file.
- Verify that the Report Integration Tool has correct information.
Note:- You must re-type any secured fields such as Password or SharedSecret when you are updating an integration.
- You cannot change an existing environment or client ID.
- Verify that the cube is shared with the tenant admin.
- Run the User/Group sync from the Report Integration Tool to update the User name with the User ID in the security tables in the cube.
Turning On Matter Level Security
Out of the box, Matter level security defaults to OFF upon upgrade to 6.2.4. This means that anyone viewing a Dashboard will be able to see any Matter listed regardless of their TeamConnect security limitations. It is turned OFF because removing the security results in up to a 2x performance improvement. Best practice is to turn off matter security for analytical reports because it could cause perceived inaccuracies if security restrictions limit a user from seeing all the data and therefore, the complete picture. It is possible for a Report Designer to manage some security concerns when building reports. If your organization requires Matter level security, execute the following script to turn it back ON. This change can only be made by someone with SQL access to the TeamConnect database.
If Matter Security is turned ON, it will stay ON after future upgrades. There is no need to manually reset it every time.
Please Note: enabling matter security on the ecube may significantly impact performance of the schema and data reloads. It will also impact the aggregated values displayed in the dashboards. For example, a chart that sums financial information will be limited to summing values for only matters that the user can access and may result in an inaccurate financial picture. Mitratech recommends leaving security disabled and instead using dashboard design to mitigate security concerns. If enabling security is desired, please consult with your Services or Support representative to discuss these impacts.
The following script should be run against the database where 'YES' is changed to 'NO'. This will cause the necessary security table to be built which will restrict Matters to be displayed only if the user has rights.
UPDATE Y_SYSTEM_SETTING SET SETTING_VALUE = 'YES' WHERE SETTING_KEY = 'disableTcbiSecurity';
After the script is executed, TCBI schemaSync has to be performed. Once the schemaSync completed, user/group sync for the Report Integration has to be run from TeamConnect. Instructions on how to trigger a schemaSync and a user/group sync follow.
You can check the status of matter level security in TeamConnect GUI. Navigate to Admin > Admin Settings > Reporting > TCBI Information to check the status.
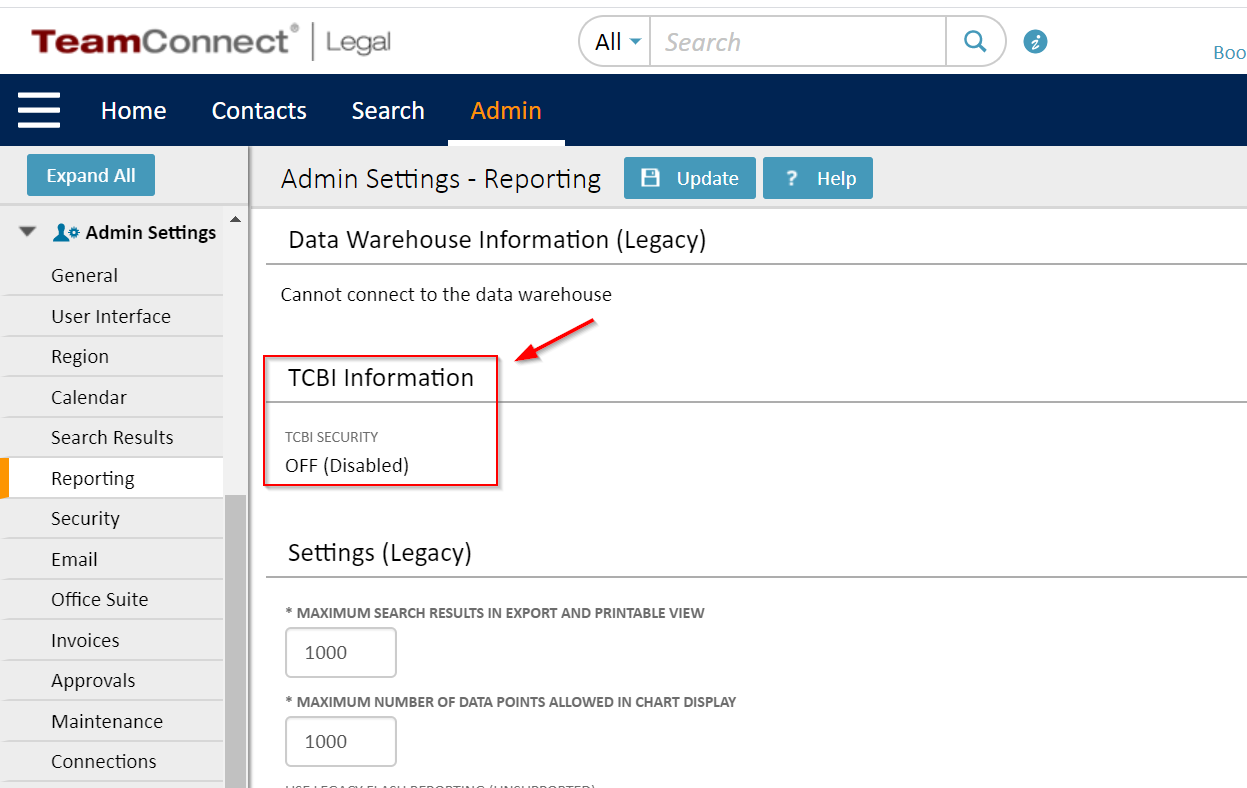
Under TCBI Information section, the TCBI SECURITY is ON(If security is enabled) and OFF(If security is disabled).
Adding or Removing Objects and Fields from Reporting
In TCBI 6.2.4, there is now a new column in Setup to make a field reportable for TCBI and a separate column to make a field reportable in the Data Warehouse. For all existing TCBI users, when the upgrade script is run, all fields checked in "Include in Reporting" will be copied to the new column "Include in Tcbi Reporting." Note: any field selected for TCBI should also be included in Reporting BUT fields can be marked YES for "Include in Reporting" but NO in TCBI. You will not see the option to "Include in Tcbi Reporting" until a field is marked YES for "Include in Reporting".
These selections have been separated to optimize cube performance. The TCBI cube should be kept as lean as possible for analytics reporting and should not be required to have all the same fields as the data warehouse. Although the selected fields will be copied over, you may optimize performance of your system by removing any fields you do not need for TCBI-based reports. This is particularly true for larger fields like Comments (CLOB type).
Before:
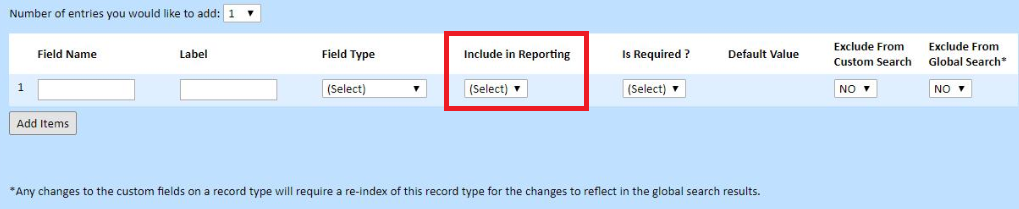
Now:
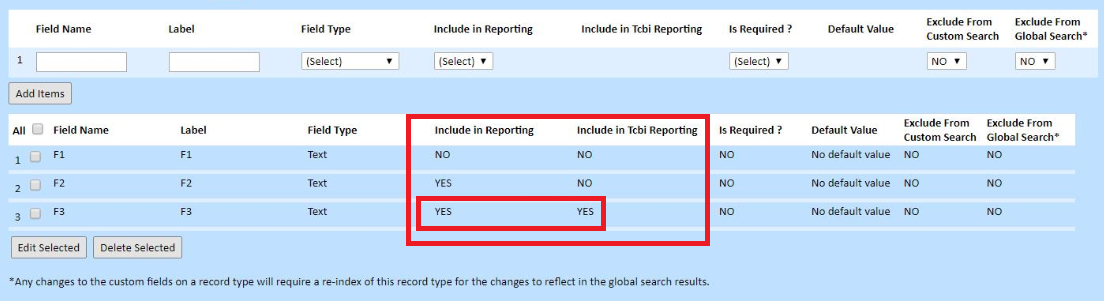
Administrators can include or remove entire custom and system objects from TeamConnect Business Intelligence reporting so that reports display the most relevant information and data reloads are faster.
- If an object is reportable, all fields associated to the object are reportable, except fields explicitly designated as removed from reporting.
- If the parent object is included in reporting, the setting does not automatically cascade down; the child/embedded object is not included and needs to be set manually.
- If a child/embedded object is included in reporting, the parent object also needs to be manually included.
- If a parent object is removed from reporting, then all of its child objects or fields are removed from reporting, regardless of the reporting designation for the child or field. If you want to report on a specific child object, the parent object must be included in reporting.
Custom objects are removed from reporting by default except the objects in the following table. Admins can change this setting in the Setup tool. By default, the following objects are reportable:
| Code | Type | Object |
|---|---|---|
| ACCT | System | Account |
| CONT | System | Contact |
| INVC | System | Invoice |
| LNI$ | System | Line Item |
| ACPT | OOTB Custom | Advice and Counsel Involved Party (Legal) |
| ADCO | OOTB Custom | Advice and Counsel (Legal) |
| ALLE | OOTB Custom | Allegation (Legal) |
| ASSE | OOTB Custom | Liability Asset (Legal) |
| AWAR | OOTB Custom | Award (Legal) |
| COAC | OOTB Custom | Corrective Action (Legal) |
| COCE | OOTB Custom | Dispute Cost Center (Legal) |
| DAMA | OOTB Custom | Damage (Legal) |
| DISP | OOTB Custom | Matter (Legal) |
| INPA | OOTB Custom | Matter Involved Party (Legal) |
| NEGO | OOTB Custom | Negotiation (Legal) |
| PART | OOTB Custom | Coverage Involved Party (Legal) |
| PROV | OOTB Custom | Matter Provision (Legal) |
| RADC | OOTB Custom | Related Advice and Counsel Matter (Legal) |
| RTAC | OOTB Custom | Related Advice Matter (Legal) |
| SANC | OOTB Custom | Sanction (Legal) |
| TCOC | OOTB Custom | Transaction Cost Center (Legal) |
| TENA | OOTB Custom | Lessee (Legal) |
| TERM | OOTB Custom | Matter Term (Legal) |
| TRAN | OOTB Custom | Coverage (Legal) |
| VIOL | OOTB Custom | Violation (Legal) |
| MTR$ | OOTB Custom | Matter (Essentials) |
| INP$ | OOTB Custom | Matter Involved Party (Essentials) |
(Objects that are provided with TeamConnect and its modules are considered “out-of-the-box” (OOTB) custom objects.)
Note:
- On average, adding an additional custom object to be reportable will add ~3 minutes to the schema sync and ~1 minute for each category that the custom object has. The time it takes to loading the data into the ecube depends on the size of the table in the database.
- If you have removed an object from reporting and that object is used in a report widget, the widget will return an error stating that the field no longer exists. Remove the non-reportable field manually by editing the widget.
- If you are upgrading TeamConnect, before any modules are installed, the admin needs to manually make the module’s “out-of-the-box” (OOTB) custom objects reportable or run a specifically provided script in order for the items to be reportable.
- When an object has the Remove from Reporting (Business Intelligence) checkbox selected, the object is only removed from TeamConnect Business Intelligence reports; Legacy reports with Data Warehouse are not changed.
To add or remove an object from reporting:
- Click Setup and select Object Definitions from the Go to… menu.
- Select the object and click the General tab.
- To exclude the object from reporting, select the Remove from Reporting (Business Intelligence) checkbox. To include the object in reporting, clear the Remove from Reporting (Business Intelligence) checkbox.
- Click OK. After the next schema sync, the object will be included or removed from TeamConnect Business Intelligence reporting but will still be included in Legacy reports using Data Warehouse.
To add or remove a custom field from reporting:
- Click Setup and select Object Definitions from the Go to… menu.
- Select the object.
- On the Custom Fields tab, select the appropriate fields and click Edit Selected. In the Include in Data Warehouse column, select No to remove the field from reporting, or select Yes to have the field included.
- Click OK. After the next schema sync, the field will be included or removed from both TeamConnect Business Intelligence reporting and Legacy reports using Data Warehouse.
Turn ON/OFF System Fields
Users have the ability to remove the system fields from the ElastiCube by editing the script having the list of system fields to remove, then run the schema sync.
Once the schema sync is successful, the system fields are removed and will not reflect in the dashboard while creating the reports. To add the system fields back to ElastiCube, comment out the code of that particular system field/table and run the schema sync to keep it reportable in the dashboard.
Script location:
User can find the script file named "500_RemoveTablesColumns.sql" in the below folder path:
Go to TeamConnect_BI directory and navigate to either
scripts > mssql > install > Customization (or)
scripts > oracle > install > Customization
Updating Existing Reports
If you are upgrading from a TeamConnect Business Intelligence 6.0.x version, you will need to update the existing reports.
To update your existing reports:
- The following objects have been removed from reporting, so remove these objects from any reports:
- Task
- Appointment
- Document
- Expense
- History
-
The following tables that contain "List" values have been removed from the ElastiCube to increase performance. Remove any of these "List" fields in existing reports.
- Category
- Involved Party
- Skill
- Territory
- Attendee
- Assignee
- Resource
- NonUSTax
- NonUSTaxCode
- Matter Cost Center
- Invoice Cost Center
- The following Default fields from the tables listed in the previous step have been moved into the main object. If you used these fields in any of your reports, remap the fields to the new location.
- Default Category (both leaf and full name; see note below)
- Default Address
- Default Phone
- Default Fax
- Default Inet Address
- Default Email
- Main Assignee
Note: The Default Category fields are divided into Category and Category Full. For example, if a matter has a bankruptcy, Category shows Bankruptcy only; Category Full displays Dispute|Bankruptcy.
The Categories field is still available and doesn’t change. This field displays each category entry on a separate line. If you have one matter with many categories, you can still see all categories, it’s just listed in separate lines. No data is removed.