Home Pages and Portal Panes
From portal panes, you can create and access various records and information that is important to you, such as:
- Your appointments
- Your projects
- Your documents
- News headlines, stocks, and weather
- Your pending approvals
- Your tasks
- Business Objects WebIntelligence reports
- Saved searches
The following table provides information about how to use home pages and portal panes:
|
...Home Pages |
...Portal Panes |
|
|---|---|---|
|
Viewing... |
||
|
Adding... |
N/A |
|
|
Editing... |
Working with Home Pages
Your solution developer defines and creates portal panes and assigns them to the home pages of different user groups or to the home page of the entire organization. Depending on how many groups you belong to and how many home pages your solution developer created, you may have access to more than one home page. If such is the case, one of your home pages is set as the default and is the one that will always appear when you log in.
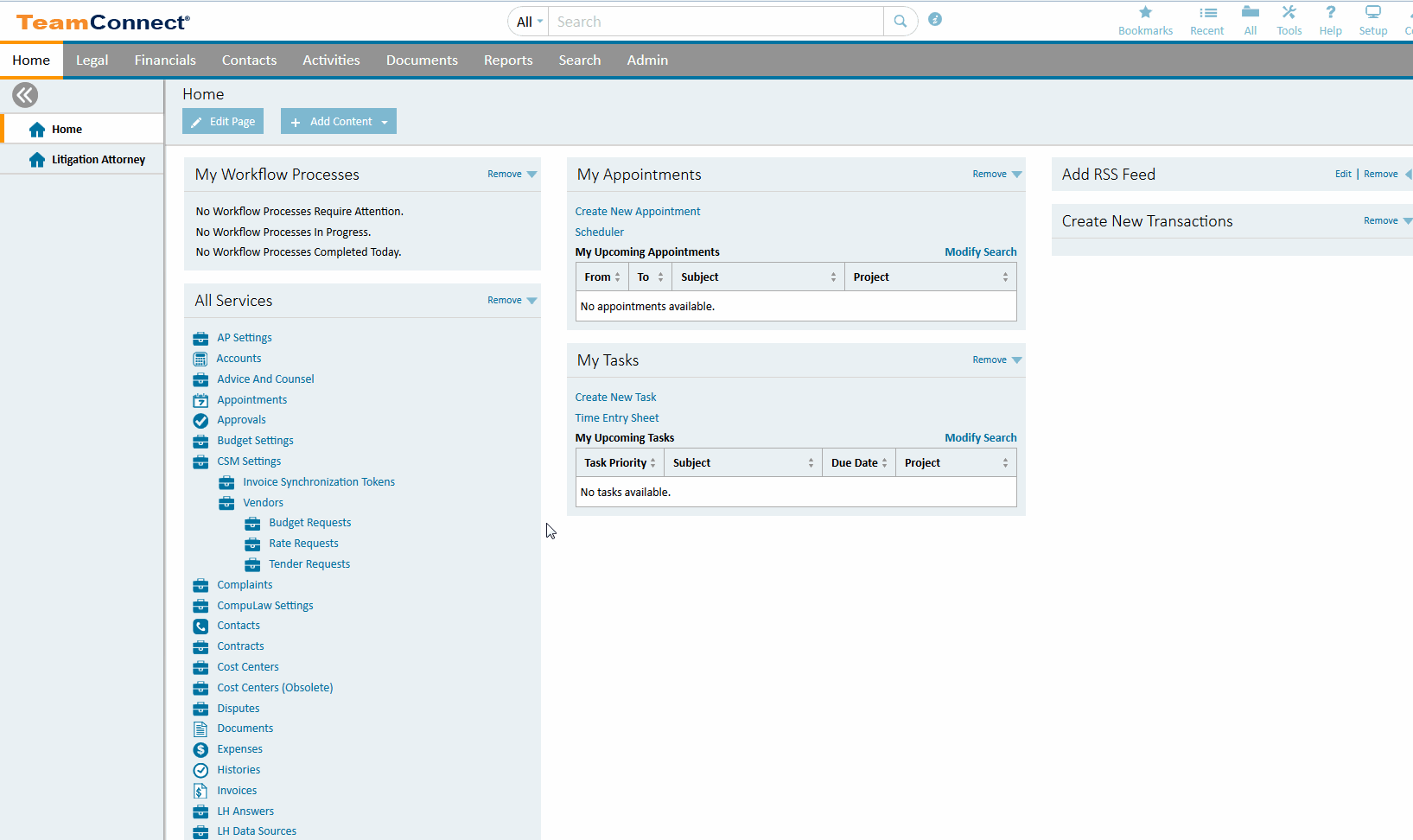
Note: Your home page may look different based on your company's preferences.
Home Page Example
|
Component |
Description |
|---|---|
|
Home Pages Menu |
Click the title of the home page you would like to view. The home page you are currently viewing is displayed in bold in the Home Pages menu. Note: You may have one home page, or multiple home pages to view. |
|
Personalize Links |
Clicking a link brings up a page where you can make changes to the home page title or you can add more portal panes to the page. |
|
Personalize Icons |
Clicking an icon brings up an Edit Settings page where you can make limited changes to the title or the layout of portal panes. |
|
Portal Panes |
Specialized menus from which you can access information and perform actions. Each portal pane is displayed with its own title bar and contents. |
|
Portal Pane Content |
View the displayed content or click the displayed hyperlinks to access records, web sites, tools, and other options. |
|
Title Bars |
Click the available buttons to edit and change the properties of the portal pane. For details, see Customizing Portal Pane Layout. |
|
Edit Page and Add Content |
These buttons allow for customization of your home page. The drop-down of the Add Content button will allow users to quickly and efficiently select which views are key for their home page. See Adding Portal Panes to Home Pages for more information. |
Information in Portal Panes
Most information and records that you can access from any of your home pages can also be accessed from the tab bar. However, home pages and portal panes provide a quicker means of doing so.
The Home Page Example image shows the different components that you may see on your home page. Some portal panes, like Employee Messages, contain important textual information, such as messages to employees or important announcements.
Other portal panes are more interactive. You can click hyperlinks to access saved searches, web sites and records, such as existing appointments, contacts, claims. There are also hyperlinks that open tools or record screens with blank fields so that you can create new appointments, contacts, tasks.
Certain portal panes that appear on your home page may contain hyperlinks to stocks, weather, or headline news.
Certain portal panes are designed to display search results for a specified type of record. For example, in the My Appointments portal pane, shown in the Home Page Example image, the records displayed are filtered according to the specified search criteria. See To use the portal pane title bar buttons for details on how to change your search criteria.
The number of displayed search results is determined by your system administrator. If the number of search results exceeds the maximum number entered, you can always click the More hyperlink. All of the search results are displayed on a standard search screen.
Note: In order to use the links that do searches, you must be subscribed to the object collections that are associated with the searches. (More information about subscribing to collections is in Managing Collections.) Ordinarily this subscription is done for you automatically by the solution developers for your organization. However, if you manually unsubscribe from an object collection, then later click a search link that is associated with that collection, you will see an error message that says you must first subscribe to the collection before attempting to use the search link.
Portal panes that contain graphic output from reports cannot "wrap" the graphic output as they can wrap text output. If the pane is too small, the graphic output is truncated. For this reason, consider the size of the graphic output when deciding how to size and place the portal pane in a home page.
Running Business Objects Reports
If your organization uses Business Objects WebIntelligence to generate reports based on the data you enter and generating reports is part of your job responsibilities, you can access WebIntelligence directly. This capability is known as single sign-on.
Requirements
Make sure the following requirements are met before you can run Business Objects reports:
- Your TeamConnect or WebIntelligence administrator has configured the single sign-on capability and has informed you that it is ready to be used.
- If your username and password combination is different for TeamConnect and WebIntelligence, make sure you enter your WebIntelligence username and password in the appropriate fields on the Miscellaneous Settings tab of the Preferences screen. For details, see Choosing Other Setting Options .
- Make sure your home page has a portal pane with hyperlinks to WebIntelligence reports.
This portal pane can be created by your solution developer.
To access a Business Objects report
- On your home page, find the portal pane with WebIntelligence hyperlinks to the reports that you want to generate.
- Click the hyperlink to the report you need to access. Alternatively, click the hyperlink to the WebIntelligence home page.
Now your WebIntelligence password is verified. You should be automatically logged in to WebIntelligence. Otherwise, one of the following may take place:- A dialog box appears, which requests you to enter your WebIntelligence username and password.
- An error is displayed that informs you that the single sign-on has failed. If this happens, note the information displayed on the error page.
Important: If you are not automatically logged in to WebIntelligence, single sign-on has failed. Check the Requirements listed above or contact your administrator.
- If presented with the dialog box, type your WebIntelligence username and password in the displayed dialog box and click OK .
- If presented with an error, check the settings on the Preferences screen and try accessing the report again or click the hyperlink for the manual login. If the problem persists, contact your administrator.
Adding Portal Panes to Home Pages
You can add content to your home pages by selecting portal panes from a pre-defined list. Click the Add Content link in the home page, which displays the Add Content dropdown.
The Add Content window displays all of the portal panes that are available to you to add to your home pages. You cannot create new portal panes yourself. Click the name of a portal pane, and it is added to your home page.
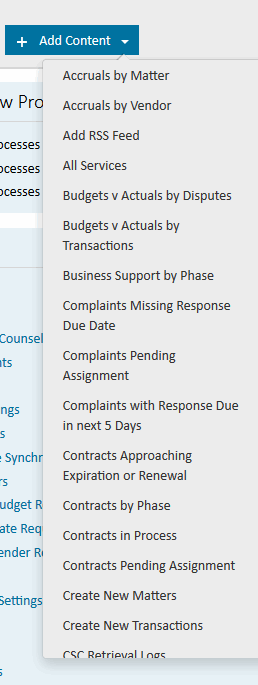
Modifying Home Page Settings
Changes that you make to your home page will only affect your view of that home page, not the view of other users who may have access to the same home page. To better understand the relationship between your changes and the changes made by your solution developers, see About Synchronizing Home Pages and Portal Panes.
Page Title
You can modify your home page's title by clicking the Edit Page link in the home page. The current title appears in a small window and you can change it to a title of your choice. This does not change that home page's title for any other users; only for you.
Customizing Portal Pane Layout
You can modify the existing portal panes that appear on your home pages. The title bar of a portal pane typically provides a set of buttons that enables you to customize your portal pane. Panes can be collapsed/expanded by clicking the carat arrow icon in the right corner of each respective pane.
To move a portal pane
While the cursor is inside the title bar of the portal pane, click and hold the left mouse button. Then drag the pane to another location on the home page and release the mouse button. The portal pane will appear in the new location, and other portal panes will move aside to make room for it in that location.
To use the portal pane title bar buttons
The following table describes the functionality of each of the buttons that you can select from the title bar of a portal pane.
|
Button |
Description |
|---|---|
|
Edit |
If the portal pane contains custom content, and you have authority to modify that content, clicking Edit presents a page that lets you alter the parameters of that custom content. See Editing Portal Pane Custom Content. |
|
Minimize |
Click the minimize the selected portal pane on the home page. The portal pane shrinks until only its title bar, not its content, is visible. |
|
Maximize |
Click to maximize the selected portal pane. After clicking this button, the portal pane will occupy its default size. |
|
Remove |
Click to remove the selected portal pane from the home page. A confirmation window appears. If you confirm the removal, the portal pane disappears. This button will always be available in the title bar. |
If you do not see the title bar buttons, or only a few buttons, then you are not allowed to change that portal pane.
Any customization made will affect only that portal pane in the home page from which you are currently working. If the same portal pane appears on more than one of your home pages and you would like to customize it across all of your home pages, you must open each home page and make the changes.
Using Search Views in Portal Panes
A search view in a Portal Pane lets you view information that meets selected search criteria. For example, you may have a search defined that searches for, and then displays your upcoming appointments for the next 30 days, including the time of the appointment and the name of the associated project.
You can modify the search criteria and, if necessary, reset the criteria back to the default search view.
Note: Typically, the default search view criteria is set by an administrator. Any changes that you make are temporary and can be lost if the Home Page or Portal Pane is synchronized. See About Synchronizing Home Pages and Portal Panes for specific information.
Modifying the Search View
- In the appropriate portal pane, click the Modify Search link.
The search criteria screen opens in the Portal Pane and displays the current search criteria. If no criteria is defined, a "No visible criteria available" message is displayed.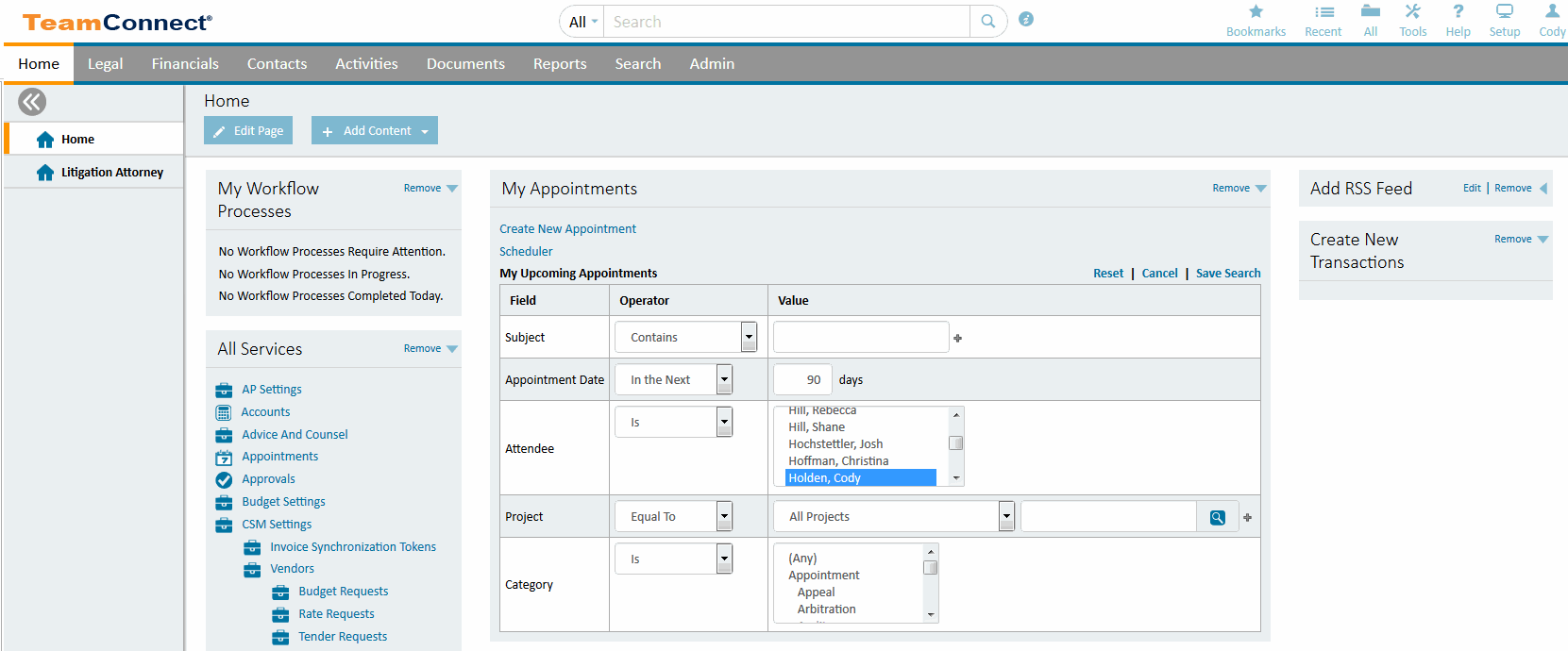
- Make the appropriate changes and then click Search . You are returned to the original screen in the Portal Pane.
Reminder: Any changes that you make are temporary and may disappear when Home Pages and Portal Panes are synchronized.
Resetting to the Default Search View
Click Reset to Default, and then click Search.
Canceling Changes
Click Cancel to cancel changes before saving.
Editing Portal Pane Custom Content
Custom content in portal panes sometimes has parameters that determine what data is shown. You may be able to edit those parameters. For example, for a custom content portal pane that displays weather conditions, you may be able to change parameters such as the zip code of the area for which you want weather information.
To know whether there are editable parameters in a given portal pane, look for the Edit button in the title bar of the portal pane. If the Edit button is not visible, either there are no editable parameters or you do not have permission to edit parameters.
When you click the Edit button, the Edit Parameters window displays along with varying parameter fields, as shown in the following image. The original appearance of the portal pane is shown in the lower part of the window.
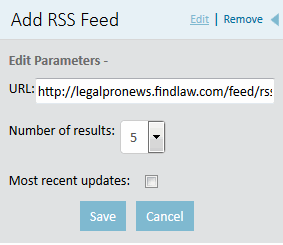
The parameter fields in the Edit Parameters window vary depending on the type of custom content portal pane your administrator created.
- Fill in the fields that are presented.
- Click Save.
- Changes that you make to the custom content parameters take effect immediately within the portal pane.
About Synchronizing Home Pages and Portal Panes
Because you may have the ability to customize your own home pages and portal panes, a distinction must be made between the changes that you make and those made by the administrator.
Home Page Personalization
If you have the right to personalize home pages, changes that you make to the Page Settings take precedence over solution developer changes.
However, if the solution developer adds portal panes to a home page, you will always see these changes. Even if you add a portal pane to a home page by clicking the Add Content link from the page, and then the solution developer adds the same portal pane to the same home page, you will see two of the same portal panes on the home page. If desired, you can then remove the duplicated portal pane yourself.
Portal Pane Customization
If you have the right to customize a portal pane (see Customizing Portal Pane Layout ), changes you make take precedence over administrative changes.
For example, if you click the edit icon on a portal pane and customize that portal pane, the changes you made appear on your home page. Changes made by the solution developer to that same portal pane do not appear on your home page. In short, the moment you customize a portal pane, those changes take precedence over solution developer changes to that same portal pane. But if you do not edit a portal pane, then solution developer changes take precedence.
Home Page and Portal Pane Synchronization
Although you might have the ability to personalize your home pages and customize your portal panes, your administrator can overwrite those changes at anytime. Solution developers have the ability to synchronize home pages and portal panes contents when necessary. Solution developers are advised to notify users before synchronizing home pages or portal panes.

