TeamConnect (TC) modules version information and environment details sharing with Mitratech
In TeamConnect, users are allowed to share the Installed Products and a few of the Environment details with Mitratech manually and automatically by configuring in TeamConnect.
The transmission of data happens on SSL and the only information shared is version information & select environment details. No sensitive information is shared.
Why it’s important :
- Ongoing sharing of version information provides Mitratech with more understanding of what specific versions the TeamConnect clients use and prevents them from continuous feedback manually to Support.
- It is necessary to gather additional information about the environment in which the application is deployed while troubleshooting the issues with TeamConnect.
- Maintaining a library of client environments allows Mitratech to better plan and target product testing and updates.
Follow the below steps to gather basic environmental details:
- Login to TeamConnect instance as a user with access to the Admin tab.
- Go to the Admin > Admin Settings > About.
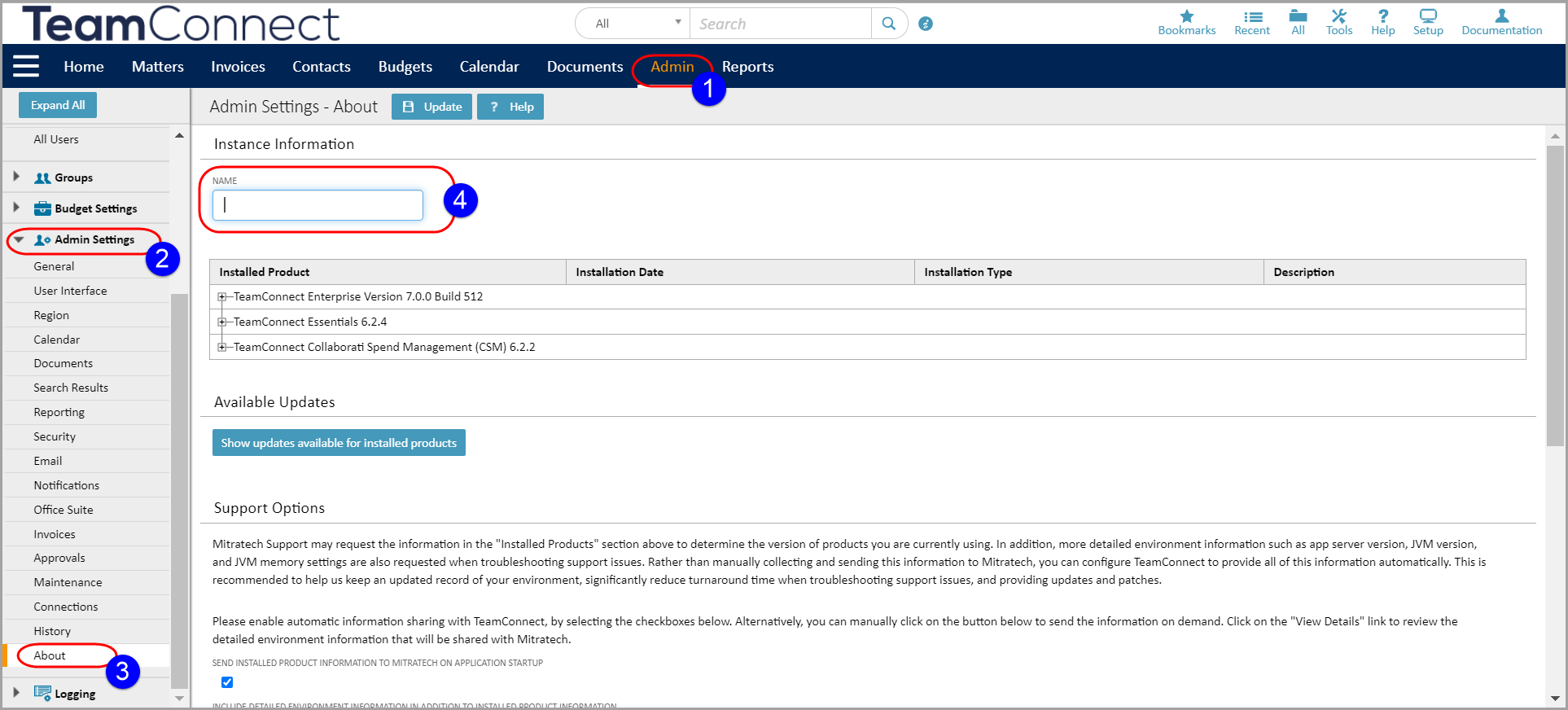
- Enter Name of the Instance Information in the Name text field (4).
Example: Test for Test Environments, Production for Production Environments - Click Show updates available for Installed products button. All the available updates are displayed.

Click Install Now hyperlink to update/install the software. For more updates contact the TeamConnect Support team.
- The Installed Product displays in the product installed and this information is particular/updated information shared with Maestro.
- To share the information automatically with the Maestro, select the checkboxes in Support Options, as shown below:
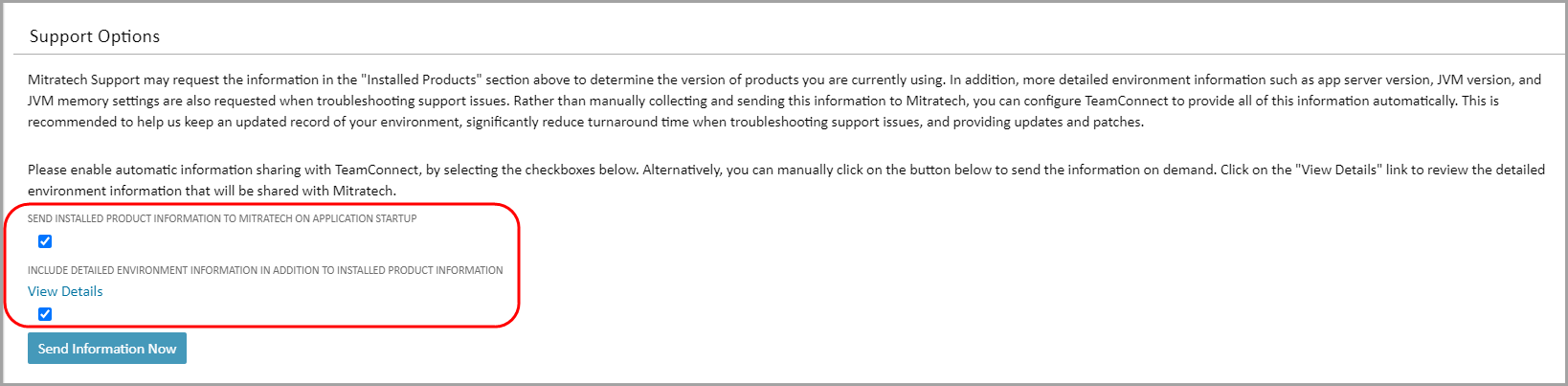
- To view the Details of Environment Information shared with Maestro, click View Details hyperlink.
A pop-up window Environment Details appears.
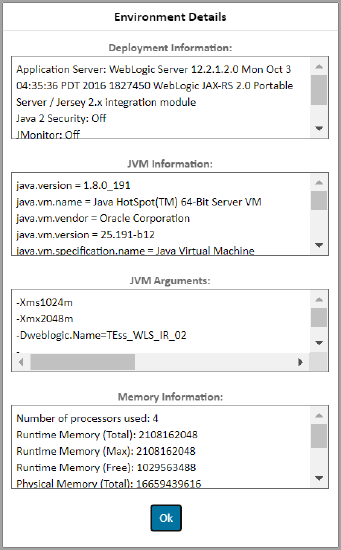
This pop-up window contains the following information:
- Deployment Information:This includes the application server version and database server version, as well as whether the JMonitor tool is currently enabled/disabled.
- Application Server: WebLogic Server 12.2.1.2.0 Mon Oct 3 04:35:36 PDT 2016 1827450 WebLogic JAX-RS 2.0 Portable Server / Jersey 2.x integration module
- Java 2 Security: Off
- JMonitor: Off
- Database Server: Oracle Database 12c Standard Edition
- Release 12.1.0.2.0 - 64bit Production
- JVM information: This indicates the vendor and version of the Java Virtual Machine, as well as the name of operating system (os.name) and architecture (os.arch) of the host.
- java.version = 1.8.0_191
- java.vm.name = Java HotSpot(TM) 64-Bit Server VM
- java.vm.vendor = Oracle Corporation
- java.vm.version = 25.191-b12
- java.vm.specification.name = Java Virtual Machine Specification
- java.vm.specification.vendor = Oracle Corporation
- java.vm.specification.version = 1.8
- java.specification.name = Java Platform API Specification
- java.specification.vendor = Oracle Corporation
- java.specification.version = 1.8
- java.vendor = Oracle Corporation
- java.vendor.url = http://java.oracle.com/
- java.class.version = 52.0
- file.encoding = UTF8
- os.name = Linux
- os.arch = amd64
- os.version = 2.6.32-754.el6.x86_64
- user.language = en
- JVM Arguments. These are the arguments used to initialize the JVM that TeamConnect is running in.
- Xms1024m
- Xmx2048m
- Dweblogic.Name=TEss_WLS_IR_02
- Djava.security.policy=/opt/oracle/weblogic/wlserver/server/lib/weblogic.policy
- Dweblogic.ProductionModeEnabled=true
- Dweblogic.system.BootIdentityFile=/opt/oracle/weblogic/user_projects/domains/Mitratech/servers/TEss_WLS_IR_02/data/nodemanager/boot.properties
- Dweblogic.nodemanager.ServiceEnabled=true
- Dweblogic.nmservice.RotationEnabled=true
- Xms1024m
- Xmx2048m
- Dfile.encoding=UTF8
- Djava.awt.headless=true
- XX:+HeapDumpOnOutOfMemoryError
- DUseSunHttpHandler=true
- Djava.system.class.loader=com.oracle.classloader.weblogic.LaunchClassLoader
- javaagent:/opt/oracle/weblogic/wlserver/server/lib/debugpatch-agent.jar
- da
- Dwls.home=/opt/oracle/weblogic/wlserver/server
- Dweblogic.home=/opt/oracle/weblogic/wlserver/server
- Dweblogic.management.server=http://10.50.3.241:7001
- Memory Information. This contains information about the host's physical memory (total and free) as well as the JVM heap size (total, max and free). It also indicates the number of processors and swap space available on the host.
- Number of processors used: 4
- Runtime Memory (Total): 2108162048
- Runtime Memory (Max): 2108162048
- Runtime Memory (Free): 1029563488
- Physical Memory (Total): 16659439616
- Physical Memory (Free): 483930112
- Swap Space (Total): 1073737728
- Swap Space (Free): 1036877824
- Committed Virtual Memory: 6321942528
- To exit this pop-up window and continue using TeamConnect, click the OK button.
- Click Send Information Now.
- A notification message appears as shown below:


