Editing a Request
The Edit Request function lets you complete and submit the current stage of a workflow, add comments to a workflow, upload new attachments to a workflow, and download, edit or delete existing attachments for a workflow. The Edit Request screen is a two-panel display. The left panel of the display shows the workflow form for the current stage of the workflow. The right panel of the display provides three tabs that show a Summary of workflow status, Attachments associated with the workflow, and any supplemental Communications added to the workflow.
To edit a request:
- Locate the desired workflow in the Workflow Dashboard.
- Select
.jpg?revision=1) Edit Request from the associated Actions menu.
Edit Request from the associated Actions menu.
- The Edit Item Details dialog displays.
.jpg?revision=1)
3. Complete the form fields in the left pane of the Edit Request screen.
- The currently active (selected) form field is highlighted in blue to aid in navigating lengthy or complex forms.
- Use the <Tab> key to move from one field to the next.
4. When all necessary information has been entered, click the Submit button.
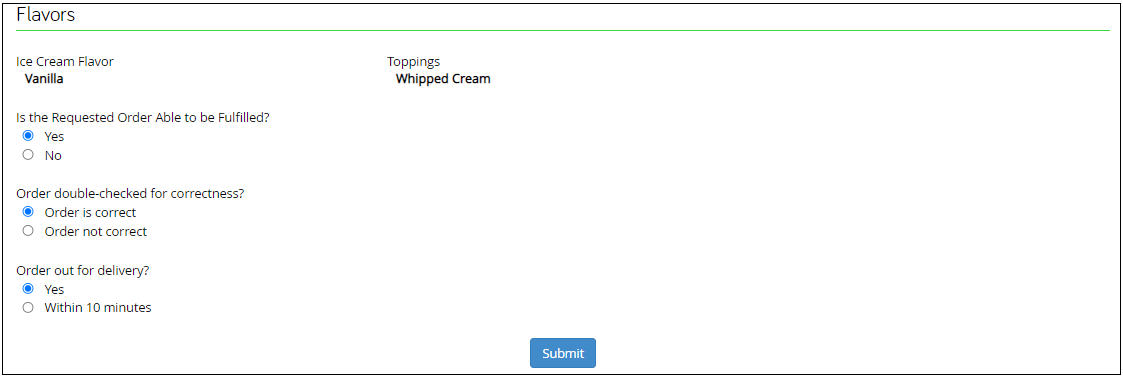
- The Edit Request screen closes, and the workflow moves to the next stage.
NOTE
If you omit information from one or more required fields and submit the request, the cursor is automatically positioned in the first "blank" field, and the notation "This field is required" is shown below each required field. Enter the necessary information in all required fields, then click the Submit button.
To exit a request without submitting:
- Click the
.jpg?revision=1) Exit workflow button.
Exit workflow button.
- A confirmation dialog displays the message "Are you sure you want to exit workflow?"
.jpg?revision=1)
2. Click the Yes button on the dialog to exit the workflow. (Click the No button to close the dialog and remain on the workflow).

