Reassigning a Workflow
The Reassign function lets you reassign a workflow to another user. When reassignment is completed, the original workflow notification is forwarded to the new assignee. Reassign lets you reassign only the current stage. If that role/user is assigned to more than one stage, then re-assign must be used at each stage.Reassign option is not available if the stage is assigned to a multi-role/ multi user role.
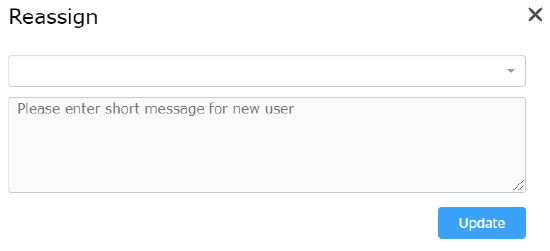
To reassign a workflow:
- Locate the desired workflow in the Workflow Dashboard.Re-assign is available for the current assignee of the request and the super admin.
- Select
.jpg?revision=1&size=bestfit&width=15&height=15) Reassign from the associated Actions menu.
Reassign from the associated Actions menu.
- The Reassign dialog displays.
- The Reassign dialog displays.
- Locate the user to which you wish to reassign the workflow.
- Enter the name of the user in the top text box.
- This field is mandatory.
- You must enter at least three characters of the desired user's name.
- The system reads your search term as a string of characters (rather than a whole word) and locates only those names containing the specified term anywhere in the name.
- A drop-down menu displays as you type, showing all user names that match the entered search term.
- Enter the name of the user in the top text box.
- Click the name of the user to which you wish to reassign the workflow.
- The user's name and email address are automatically entered in the top text box.
- The user's name and email address are automatically entered in the top text box.
- Enter any instructions or notes to the user in the Please enter short message for new user text box.
- This field is optional. Content entered in this field is appended to the original workflow notification.
- This field is optional. Content entered in this field is appended to the original workflow notification.
-
When all necessary information has been entered, click the Update button to close the Reassign dialog and reassign the workflow to the specified user.
NOTE
If you do not specify a user to whom the workflow will be reassigned, an advisory dialog displays the message "Error processing request" when you select the update button. Click the OK button on the advisory dialog to close the dialog, then perform steps 3 and 4 to select the desired user.
Alternate Options
As mentioned above, reassign lets you reassign only the current stage. In many instances, we may have a role setup, and the role assigned to multiple stages. In such cases, if we use the re-assign option, only the current assignee is updated and not the value in the role. Which means, any subsequent stage which is assigned to that role will still hold the old value. In such cases, we will be able to dynamically update the value in the role, which would automatically re-assign all the stages the role is assigned to. That may be achieved using the steps given below
- Create a form field that holds the email ID of the user.
- Create a role using the email field
- Assign it to the stages that needs action by that user
- The option to input the email ID should be available in subsequent stages too(Form Access- Show and Edit Result)
- The current-assignee/super admin can update the role value in any stage, submit the form. And the role is updated, and all subsequent stages are automatically updated.

