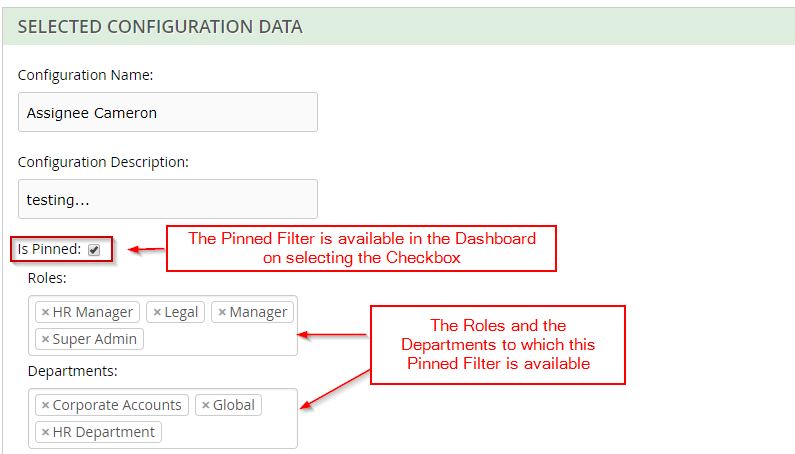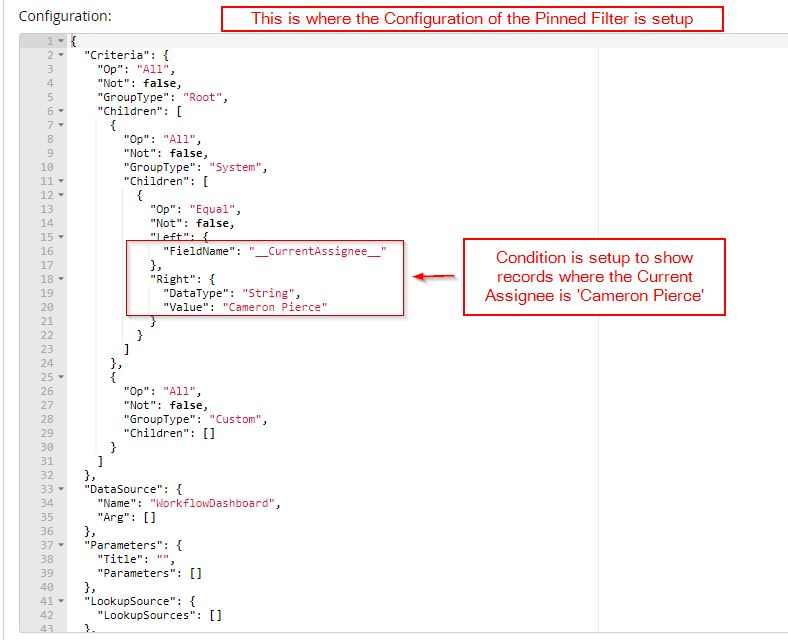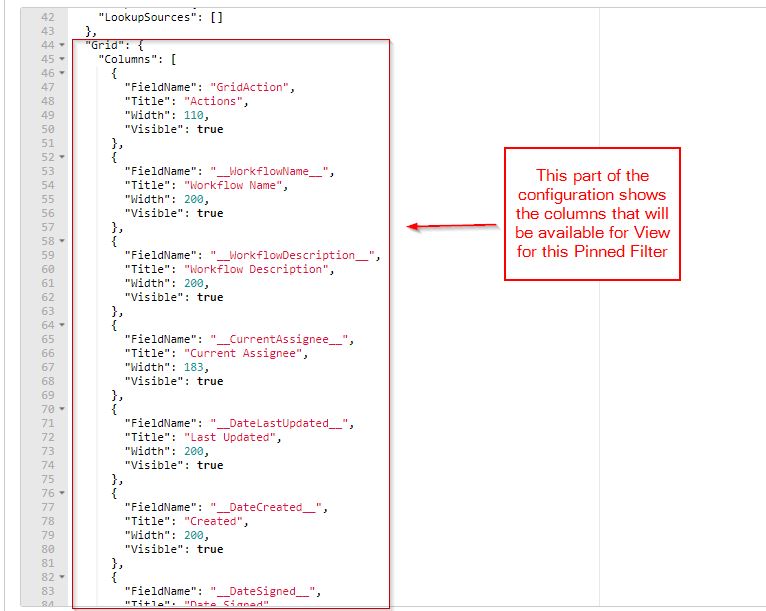Pinned filters configuration settings in the Workflow Dashboard
This article helps the user in understanding the Configuration of the Pinned Filters that are available in the Workflow Dashboard.
Please refer to the following steps that explains the setting for a Pinned Filter in the Workflow Dashboard.
- Login to the TAP Environment.
- Go to Pinned filters on the Workflow Dashboard as shown below.
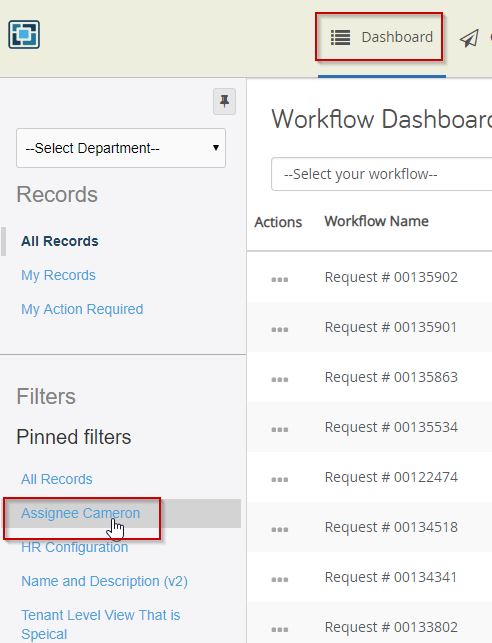
We will check the Configuration for the highlighted Pinned filter shown in the screenshot above.
- Go to the URL for the TAP Environment showing the 'Generic Grid Configuration'
"<Application_URL>/prod/Portal/genericgridconfiguration" - for TAP Prod Environment
"<Application_URL>/default/Portal/genericgridconfiguration" - for TAP Staging Environment
As an example, in our Training Prod Environment the URL will be "https://training.tap.thinksmart.com/...dconfiguration"
- In the list of Configurations, select 'Workflow Dashboard'.
- Click the filter for 'Configuration Name' and search for the highlighted Pinned filter from the screenshot.
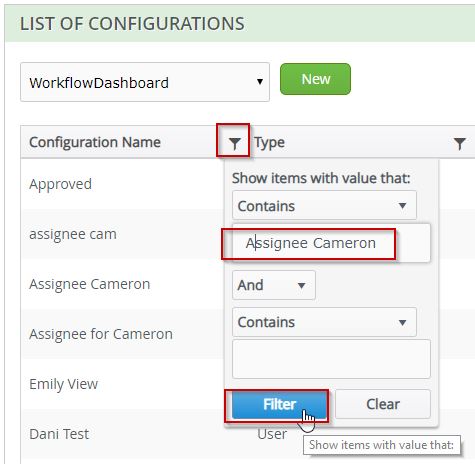
- Click Select for the specific Configuration.
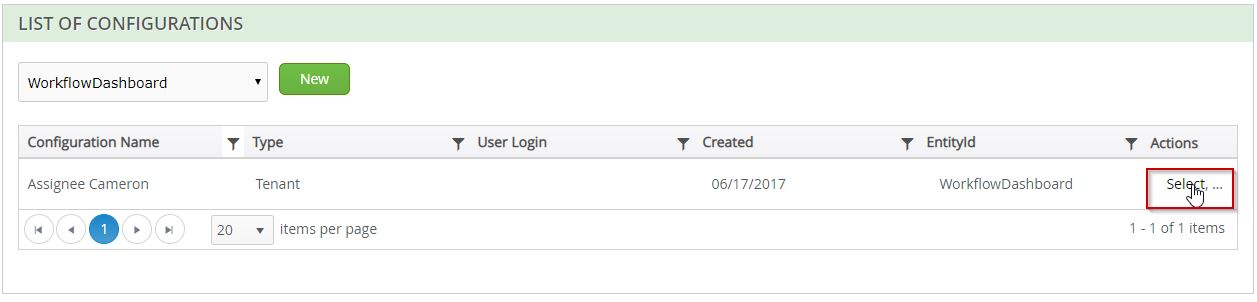
- Scroll down on the page which will show the selected Configuration Data. Please refer the below -