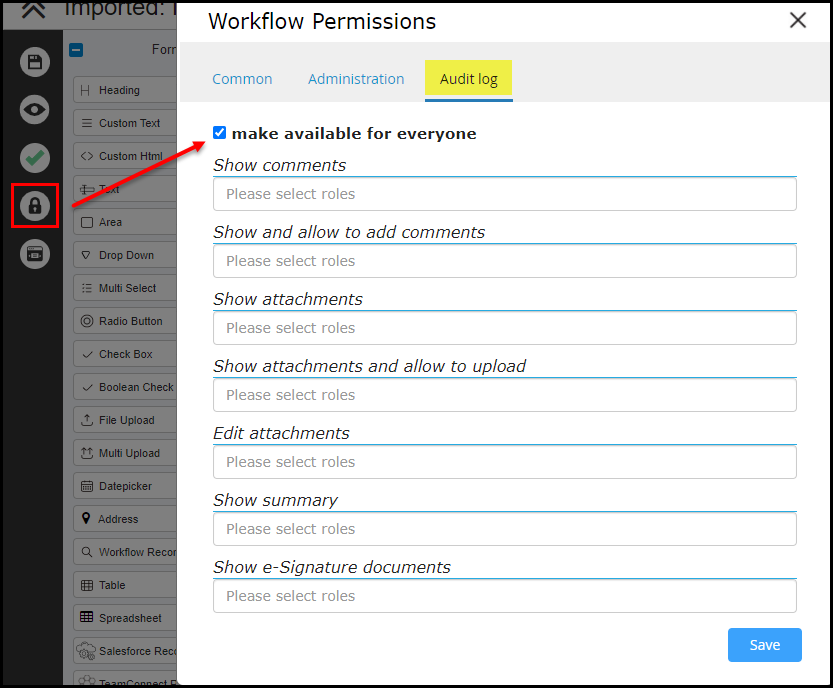How to configure the visibility for View History to check the Audit Trail for a Record in the TAP Environment
Goal - To assist the user in setting up the configuration of the View History feature that shows the Audit trail for the Workflow Record in the Dashboard. The settings are applied to the User Roles that are available in the TAP Environment
Please note that as a prerequisite, the settings can be configured by the user with those roles that have the access to 'Applications Permissions' tab in the Administration.
Please refer the steps below to check the configuration in the TAP Application -
- Login to the TAP Application
- Go to Dashboards where the list of the Records are available
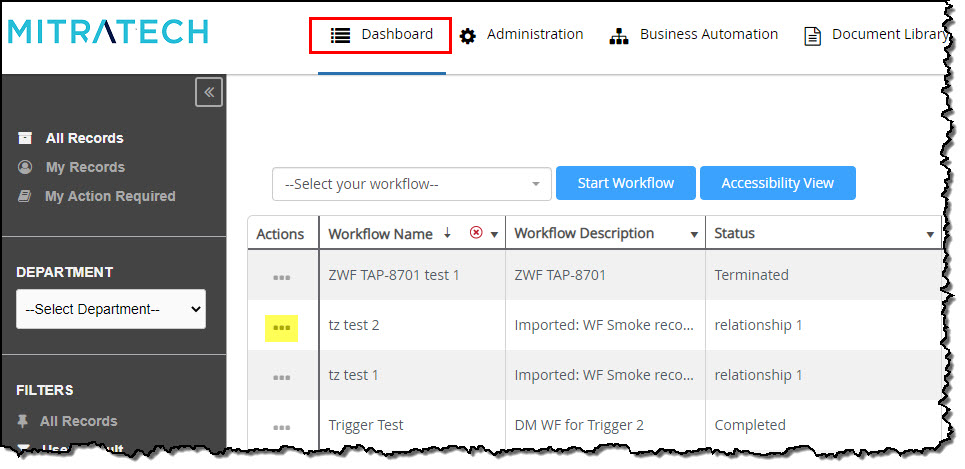
- Click the Actions link for the records. We can see that the 'View History' option is not available for the record
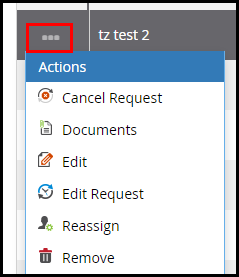
- Now to Configure the settings, Go to 'Administration'
- Go to 'Application Permissions' under PERMISSIONS
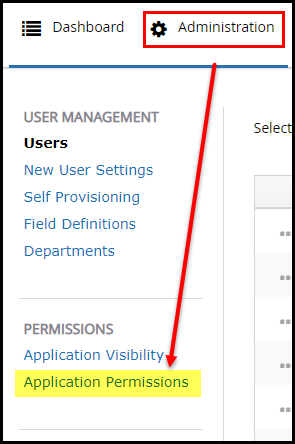
- Select 'Audit Trail Items Privileges' under Application Privileges
- Under the Roles on the right hand side, the list of the Roles are available with Yes/No selection for this Privilege
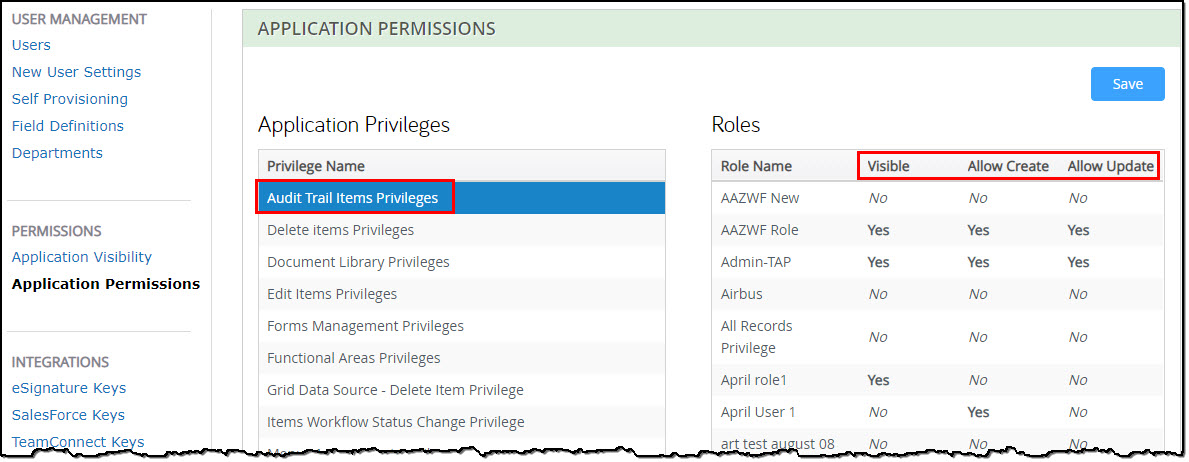
- For the desired role, update the selection to 'Yes' for this privilege for Visible, Allow Create, and Allow Update
- Click Save
- Then, go back to the Dashboard and select the Action dropdown for the record - 'View History' feature is now available for this user role
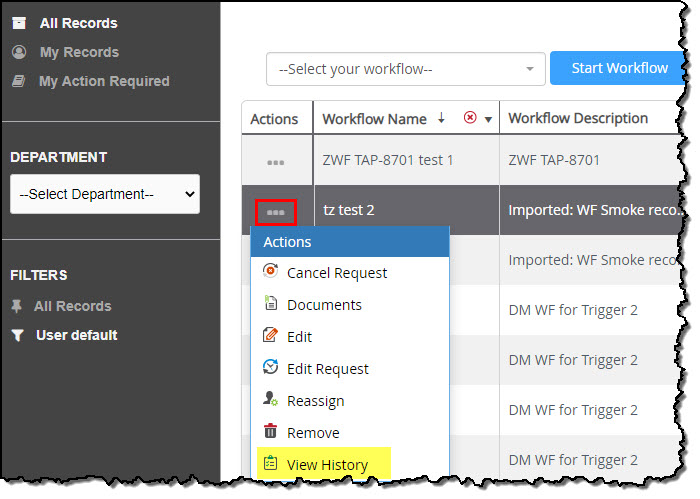
When Audit History is Blank
If a user has the Audit Trail Items Privilege enabled but does not see any data when clicking the View History option for a request, it is likely the Workflow Permissions are restricting what displays within the audit trail. To check/adjust this, take the following steps (Note: You must have permission to edit the workflow template in Designer):
- Within Designer, click LOAD for the applicable workflow
- Once the workflow has fully loaded, click the Workflow Permission icon on the left hand side
- Select the Audit log tab
- Ensure the appropriate roles are set for any of the Audit log settings, or for the full audit trail to display, check the 'make available for everyone' box
- Click Save
- Save the workflow