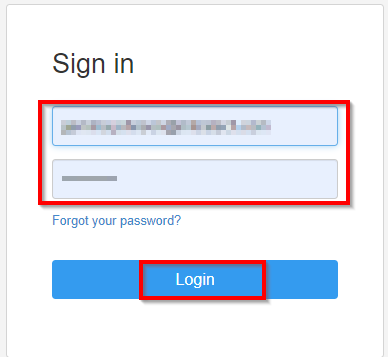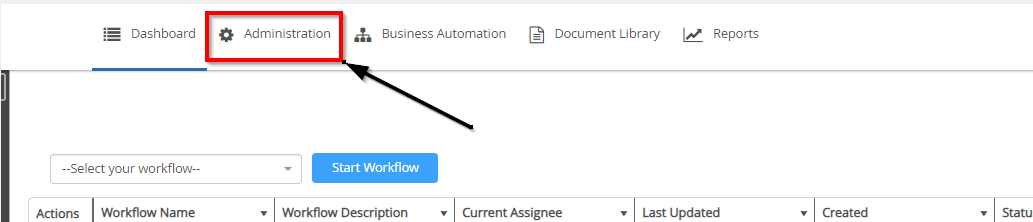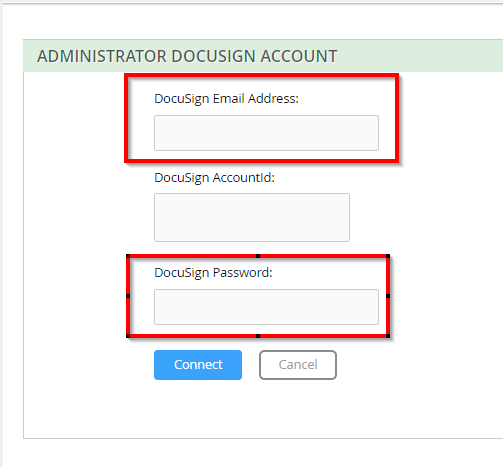Add a new and/or another DocuSign account for TAP
How to add a new and/or another DocuSign account for TAP
You will be able to add a new and / or another account to your DocuSign Esignature account for TAP
-
Login to TAP (Super Admin access required)
-
Click on the Administration tab
-
Click on eSignature Keys
-
Click on New DocuSign Connection
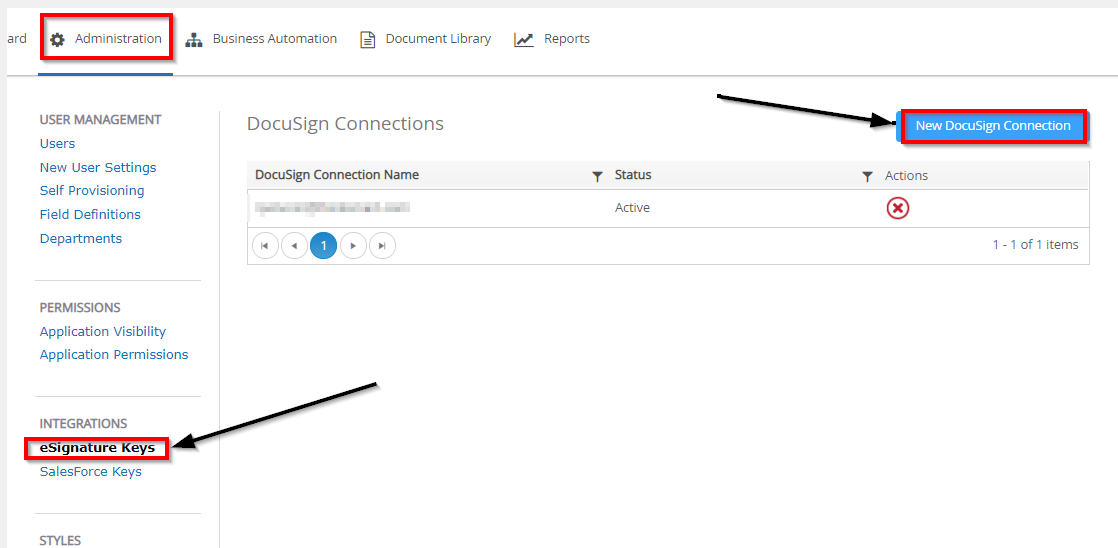
A new window appears in order to obtain next you will need to login to your DocuSign account.
-
Login to your DocuSign account (Full Admin access required)
- https://account-d.docusign.com/
- Click continue
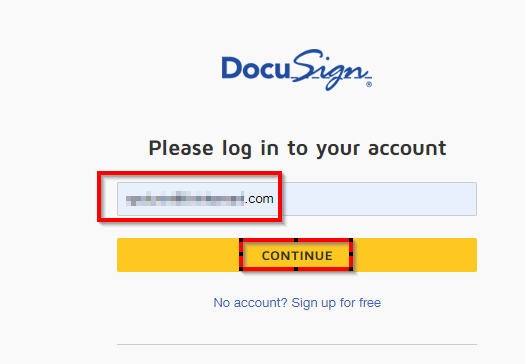
- Enter your password
- Click Login
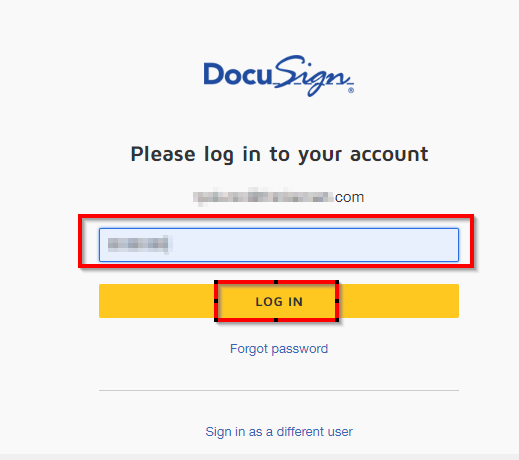
-
Go to the Profile in your DocuSign account and copy the email address.
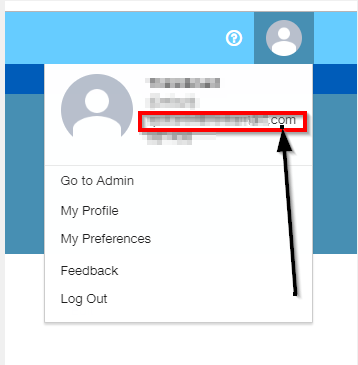
-
Open up the TAP page
- Paste in the DocuSign Email Address section the DocuSign account email address
- Next enter the App Password created in DocuSign for this account. To know how to Generate App Password in Docusign, click here.
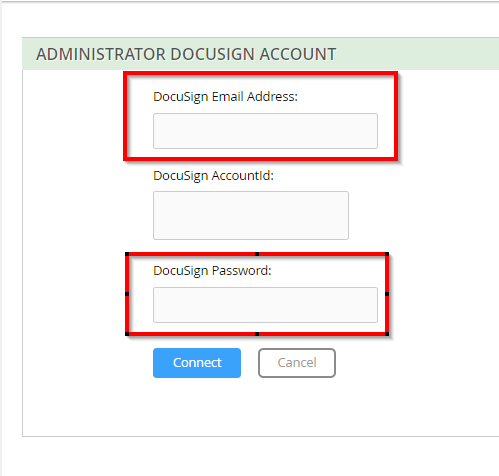
-
Go to the DocuSign account – Go to Admin
- Click on Go to Admin underneath your profile icon
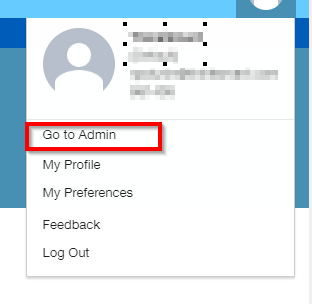
-
Click on API and Keys
- Copy the API Account ID
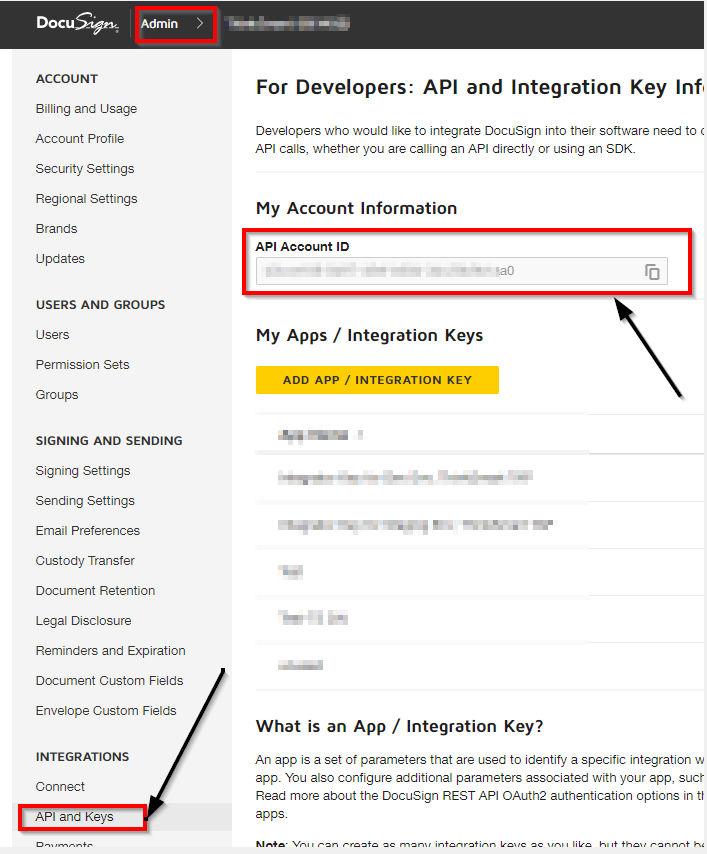
-
Open up the TAP page – DocuSign AccountId
- Paste in the DocuSign AccountID into TAP
- Click Connect
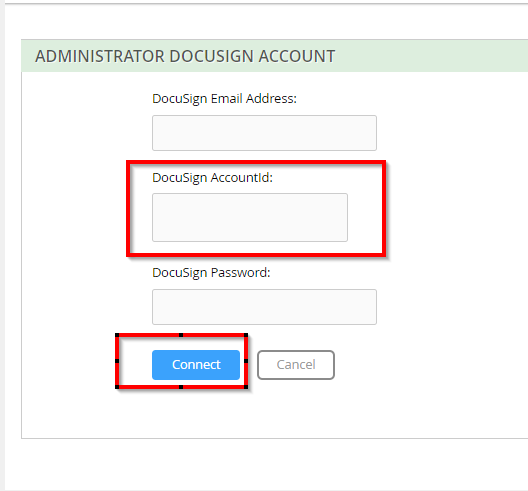
-
You will now see the account is active
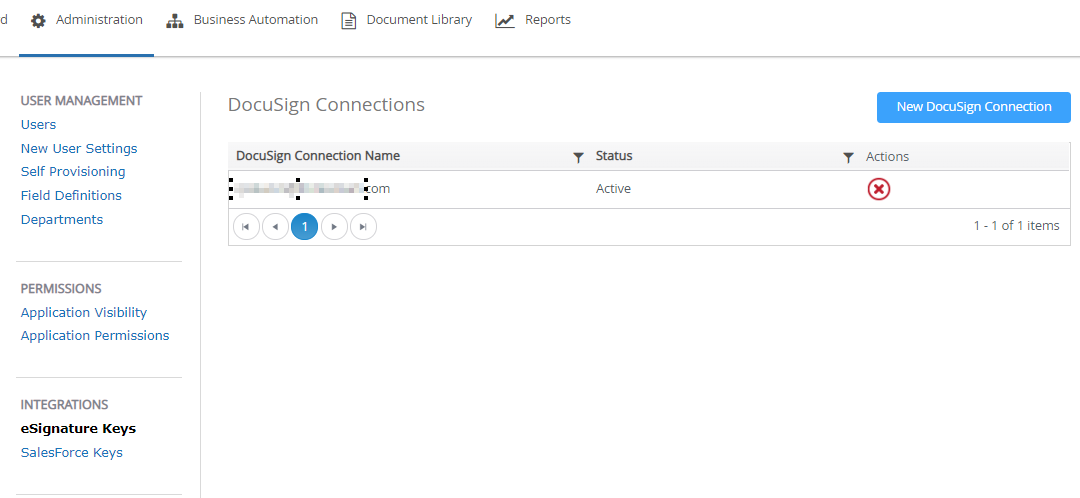
Troubleshooting
Problem Description:
If you run into an error 'Invalid Credentials' or the account does not save and remains on the configuration screen:
Navigate back to the DocuSign account>Admin>API and Keys
If the Account's Base URI is not 'https://docusign.net/api/3.0
Create a support ticket with the new URL for a change on the TAP side.
Note for Mitratech Internal:
In the latest DocuSign accounts, the account base URLs are under na1/na2/na3 servers and might look like https://na1.docusign.net. When the client creates a support ticket to change this URL in the portal settings, please create a hosting ticket to change the 'ESDefaultEndpointBaseUrl' setting to https://na1.docusign.net/api/3.0.
Ensure you add api/3.0 at the end of URL so that our code calls DocuSign API endpoint for authentication which only works with entire https://na1.docusign.net/api/3.0. If we update the URL without api/3.0 then the e-Signature connection would result in 500 Internal server error in console & the portal logs will show the below error.
MessageText==>
The request failed with the error message:
--
<html><head><title>Object moved</title></head><body>
<h2>Object moved to <a href="/Member/404Error.aspx?aspxerrorpath=/accountmanagement.asmx">here</a>.</h2>
</body></html>
--. ExceptionType==> System.Net.WebException Exception==> The request failed with the error message:
--
<html><head><title>Object moved</title></head><body>
<h2>Object moved to <a href="/Member/404Error.aspx?aspxerrorpath=/accountmanagement.asmx">here</a>.</h2>
</body></html>