Anonymous Access and Initiate Workflow by Email
Anonymous Access
TAP can be used as an internal tool, routing approvals through businesses and churning out audit trails, compliant, efficient processes, and oversight, but it can be leveraged publicly as well. A TAP user does not need to be an employee of a particular company in order to receive and respond to workflow notifications and requests.
When would a non-registered user be relevant to a TAP workflow? The possibilities are endless, but TAP could be a public facing form for Vendors to begin onboarding with a company, a public facing form for customers of a given company to request a disclosure as a result of a privacy law, a public facing form for marketing requests… the list goes on.
Making a Form Publicly Available
When a registered user wishes to initiate a TAP workflow, he or she can do so in a number of ways. He or she may launch a workflow from the Workflow Dashboard, or from a URL that is hosted on the intranet or in Sharepoint. The first form could be embedded in a webpage, or it could be launched from a script. In this article, we’re interested in forms that are launched by users who are not registered in TAP. That means that the user could be accessing the page from a URL or embedded in a website, but not from the Dashboard.
To make a form publicly available on the initial stage of a workflow, Anonymous Access is needed. Anonymous Access is a Workflow Option in the Designer Tool.
Whenever a workflow is launched, the TAP Platform must be able to connect the initial stage with a user. Normally, that user is captured through the Login or SSO – by virtue of logging in to TAP, TAP captures who is launching the request. But if that user is not registered (and as such never logs in), his or her information must be captured manually within the form.

After opening up Options, click on Anonymous access. After doing so, a dialog box will appear.
As we might expect, turning on Anonymous Access requires that we create an email field that can be tied to the user. That explains what this dialog box asks for: it asks that in order to make the form anonymously accessible, that anonymous user still must identify himself through an email field. When you select the Please select form item drop down, your options will be of different email-validated fields within the workflow. Make sure that you have an email validated form field that is required on the first form. That way, the non-registered TAP user will identify himself and as such, TAP will allow that person to launch a workflow.
- You can tie a name to the non-registered user as well, also by pulling in a field from the workflow. This is unnecessary. If you do not wish to include a name, select the checkbox Use email field only.

-
Select the 'Initiate Workflow by email' checkbox if you want the workflow to be triggered via email. Enabling this option provides additional configuration fields, such as Email Subject and Email Body.
- Select the 'Use email attachment' checkbox to enable the following options:
- Email Attachments Dropdown: Allows users to attach files.
- 'Make Attachments Required' Checkbox: Ensures attachments are mandatory.
- 'Accept ... File Only' Checkbox: Restricts attachments to specific file formats.
-
Choose the necessary options from the 'Email Filter' dropdown to filter incoming emails
- Select:
- 'Send Validation Error to requester' to notify the user of validation errors.
- 'Send workflow "Thank You Page" to requester' to redirect them to a confirmation page after submission.
-
Click the 'Save' button to complete the configuration of necessary options for 'Anonymous Access'
Next, to embed your anonymous access link select the embed option and copy the link or iframe id.
Note that Anonymous Access is necessary to make a form publicly available at the first stage – but at later stages, it becomes much easier to include non-registered users in a workflow through Workflow Roles. By having a Non-Registered User Role, or a Get User From Form Info Role, one can include external users easily and without the need for anonymous access.
Note - In order to access form anonymously "make available for everyone needs to be selected"
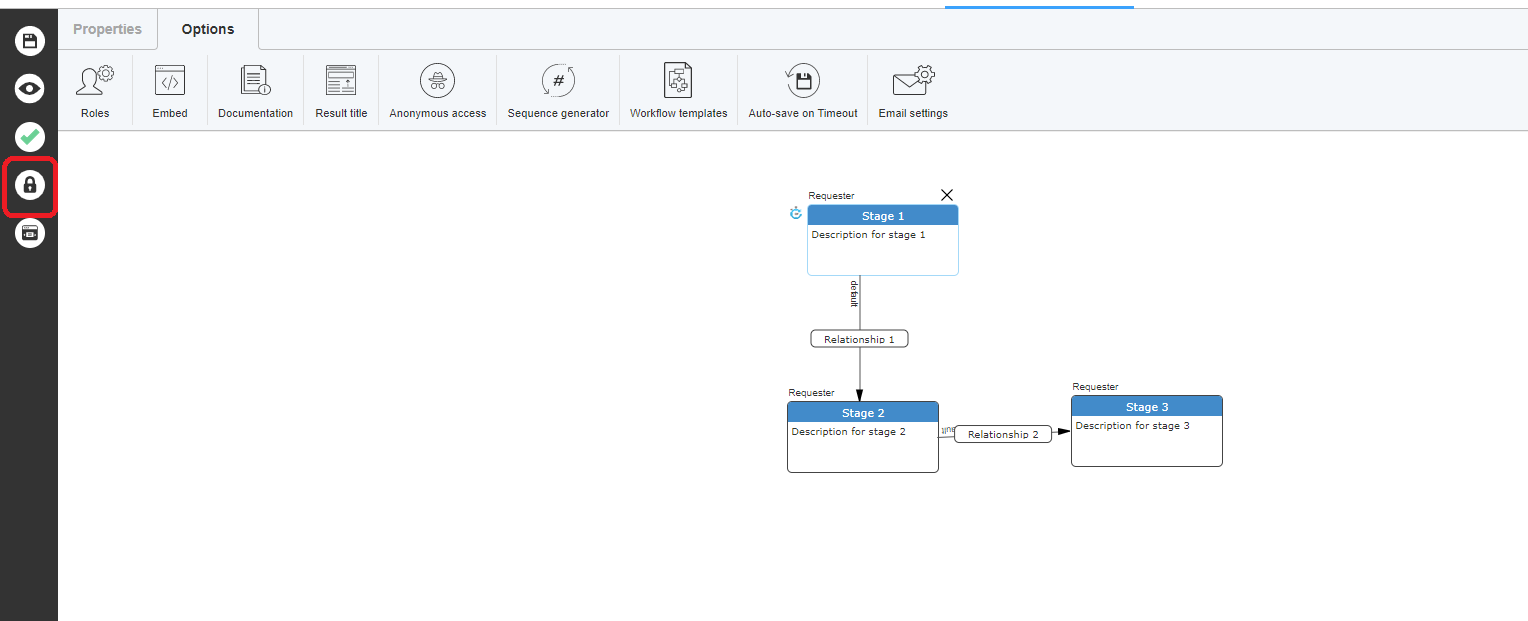
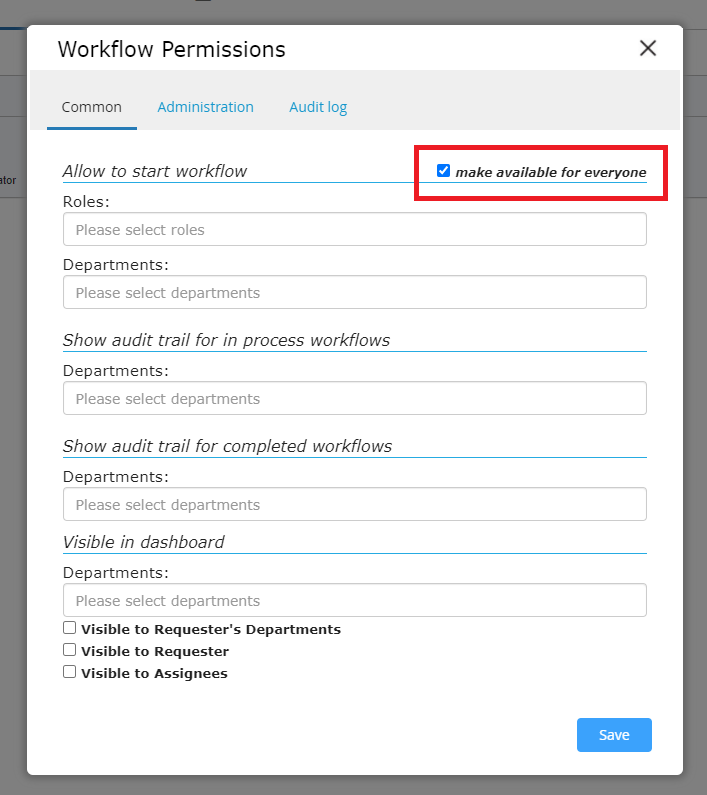
NOTE: Pre-population or drop-down/multi-select configuration set-up on the form based on current user details does not work when anonymous access is setup

