Stage Conditions
Stage Conditions
Stage Conditions are used to set Show/Hide logic for form fields. These conditions can be configured either directly on a stage, or within the templates section. Conditions that are created directly on a stage can also be saved as a template to be used on subsequent stages.
In order to configure conditions on a stage, select the stage you would like the conditions to act on, and then click the Conditions property:
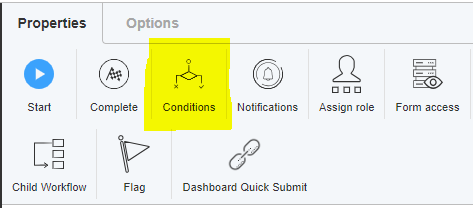
This will bring up the conditions builder widget. Select 'Add' to begin building your condition.
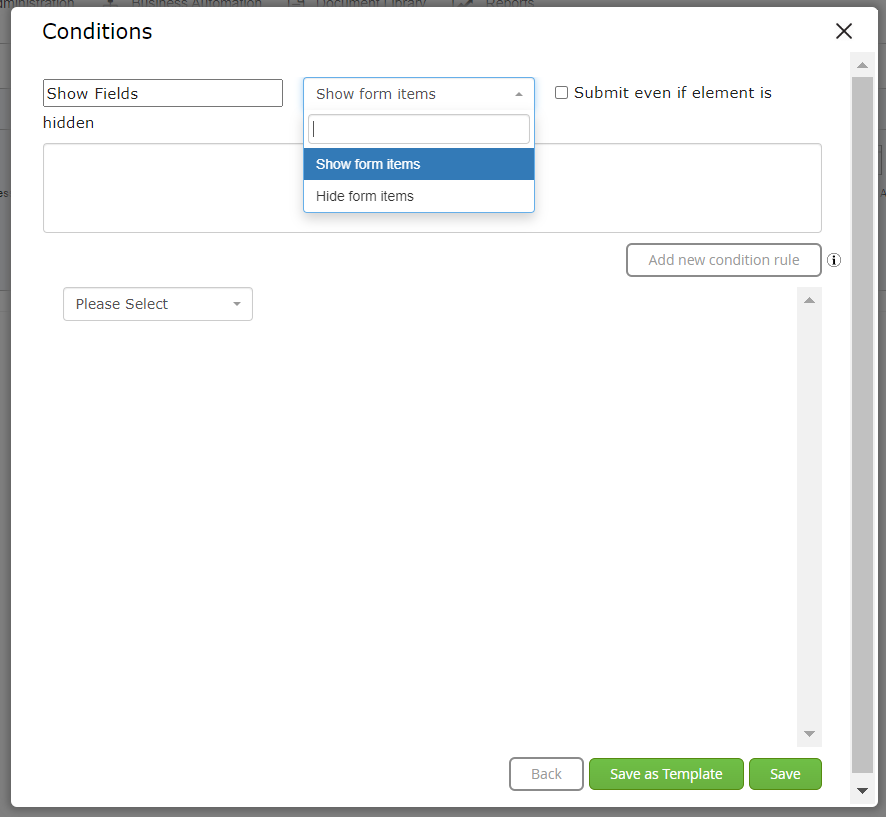
The first thing you should do when configuring a condition is to complete the header level options. First, a name must be entered in the top left hand field. This will the condition to be saved and identified. A user will then choose whether this is a 'Show' or 'Hide' condition by selecting one of the two options from the dropdown. 'Show form items' means that when this condition is met, the designated fields will be shown. If the condition is not met, they will be hidden. 'Hide form items' means that when this condition is met the designated fields will be hidden. If the condition is not met, they will be shown. Lastly, a user can select whether to 'Submit even if element is hidden'. When selected, this means that the designated fields can still receive values and be recorded in the audit log, even if they are being hidden on the form and are not visible to the user completing that form. This option is great for fields that need to be filled out by formulas or other functionality, but which do not need to be exposed to users on the form. If this checkbox is not checked, fields that are hidden cannot receive values unless the show condition has been met.
The rules for Show/Hide conditions are configured in two steps. First, the user selects the conditions that this rule will be acting on, IE. the fields that will either be shown or hidden based on the rule. Second, the user constructs the show/hide rule. The show/hide rule can be based on a single field, or a combination of fields. It can be configured using AND/OR statements and can contain sets of nested rules if required.

In the example above, a user has created a condition which will show the Name and Department fields if a specific radio button field (Is this person an employee of the company?) has the value 'Yes'. The two fields which are being shown/hidden have been added to the top section of the condition builder, while the radio button field has been selected in the bottom rules section.
Additional rules can be added by selecting the 'Add new condition rule'. By doing this, a user can create complex conditionals which utilize multiple different fields and possible values. When using multiple lines/fields within a conditional rule, a user can select either 'And' or 'Or' between them, and can isolate individual cases with the use of parentheses.

By utilizing the 'Add condition rule' option, a second rule has been added to the example. The fields will now be displayed when the radio button field has a value of yes, AND the region text field has a value of EMEA.
THE FOLLOWING IS VERY IMPORTANT TO KEEP IN MIND WHEN CREATING STAGE CONDITIONS!
NOTE: On each stage, a field can only be acted on by a single condition. Otherwise, the field will not be saved into the audit log and db, even if it is being shown. Essentially, for each stage of the workflow, there should only be a single condition that references a given field in the 1st condition building step. Fields can be used as many times as they are required per stage for conditional rules, but they can only be acted upon by a single condition per stage.

