Adding a New User in TAP
Add a New User
New users can be added individually from within the application or by importing a CSV file of user information. To create a new user account, one should have super admin access.
|
In TAP navigate to Administration > Users > New User. |
 |
| Type the user's email address in the Login field on The User Details screen. | 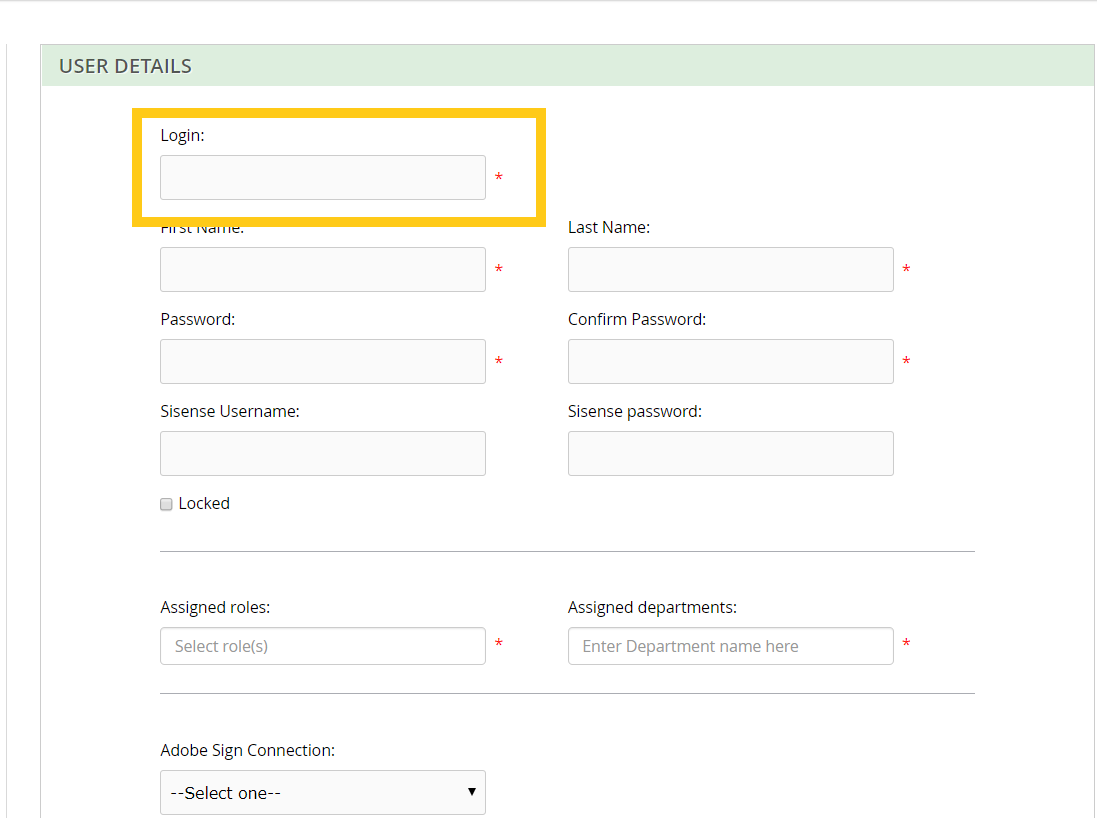 |
| Enter the First Name and Last Name of the user in the fields provided. Then enter the Password and Confirm Password. | 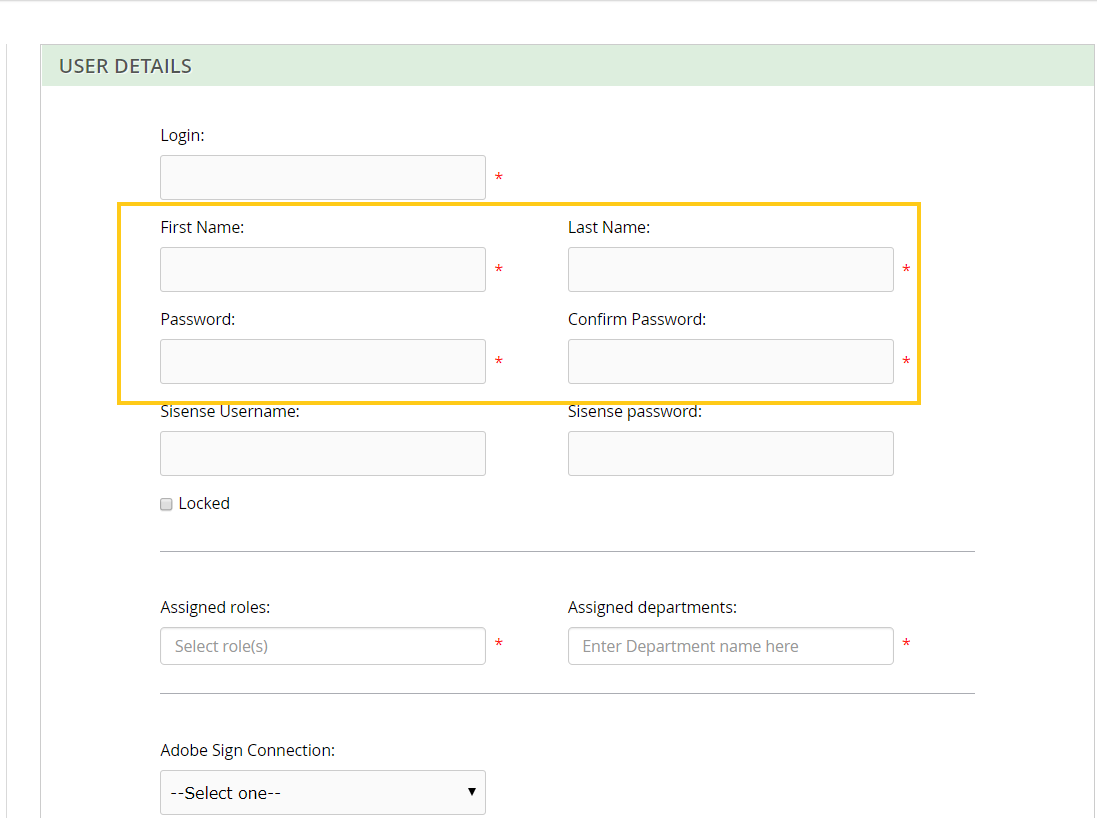 |
| The Locked check box is used to indicate that an account has been locked as a result of five failed login attempts and should be left unchecked when creating a new user account | 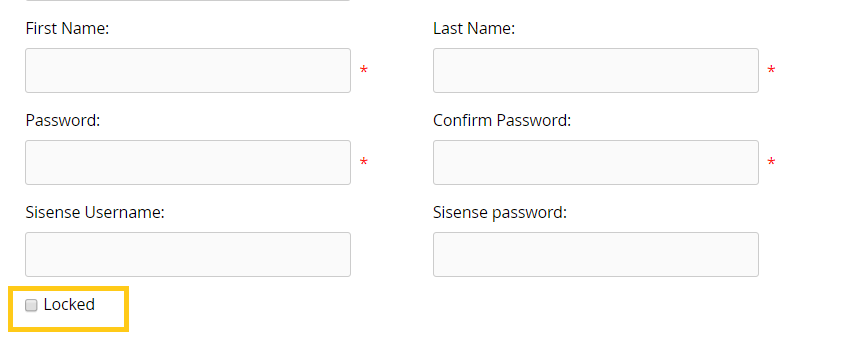 |
| Click on the Assigned roles multi-select field and select one or more roles based on your business requirement, like User or Super admin role. |  |
| Click on the Assigned departments multi-select field and select one or more departments to the user based on your business requirement. Department refers to a group of users who perform a similar role within the application. |  |
| If this user will have access to an e-Signature account, use the e-Signature Connection drop-down to select the user ID that they will use to log in to the e-Signature application. It can be an Adobe or a DocuSign connection. | 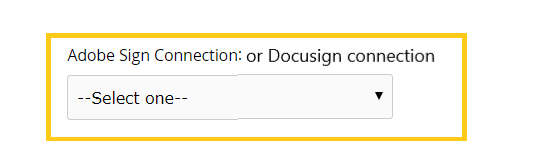 |
| You can add information in the generic fields for a user or create a new generic field. To create a new generic fields go to Field Definitions > select New field > enter Field code and Field label. Generic fields are used to pre-populate text fields using user data or populate drop down with user data. | 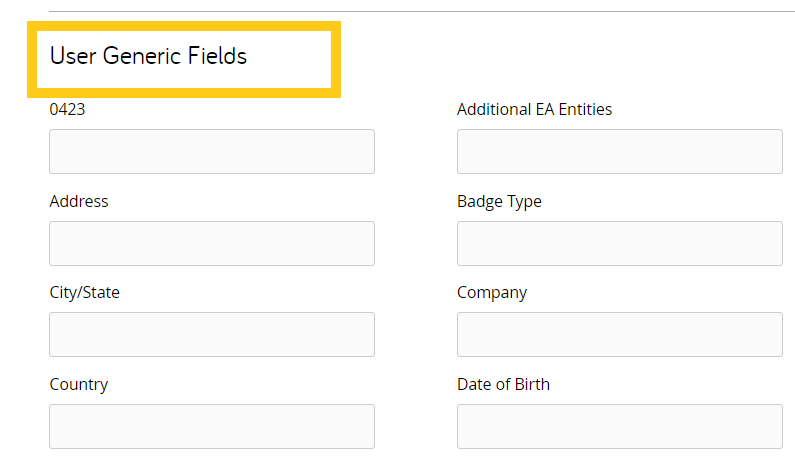 |
| Click on save and you will return to the main Users screen and new user will be displayed in the list. |
For more information about adding a new user, click here: Administration and Permissions
Delete a User
To remove an existing user from the system:
- Navigate to Administration → User Management → Users
- Locate and select the user you want to remove.
- Click the ellipsis (three dots) icon on the left side of the user record.
- Select Remove from the menu.

- A confirmation message appears: "Are you sure you want to remove the selected user?"
- Click Yes to proceed with the removal or No to cancel.

If confirmed, the user will be successfully removed from the interface.
Note: This is a soft delete, meaning the user is removed from the UI display, but their record is still retained in the database.

