Dashboard Quick Submit
Dashboard Quick Submit
Dashboard Quick Submit is used to enable users to take action on a record directly from the dashboard. It is configured on specific stages and linked to specific fields. If the configurations are the same across stages then they can be processed in bulk. When configured, dashboard quick submit will display as an additional action bar that appears above the normal workflow action bar. Users can select a single record to submit, or they can select multiple stages with the same quick submit configuration to submit in bulk.
Dashboard quick submit allows users to link to up to three actions or field values. It can also allow comments to be added, which must be linked to an area field in the form. Multiple dashboard quick submit configurations can be setup per workflow, but a user can only set up a single configuration per each stage.
NOTE: The template version and stage ID do not matter when enabling bulk quick submit, as long as the configurations are identical across stages then bulk quick submit will be enabled.
Configuring Dashboard Quick Submit
Dashboard Quick Submit is configured at the stage level of a workflow. To enable it, select the stage you would like to enable it on, and then select the Dashboard Quick Submit option from the stage options header:
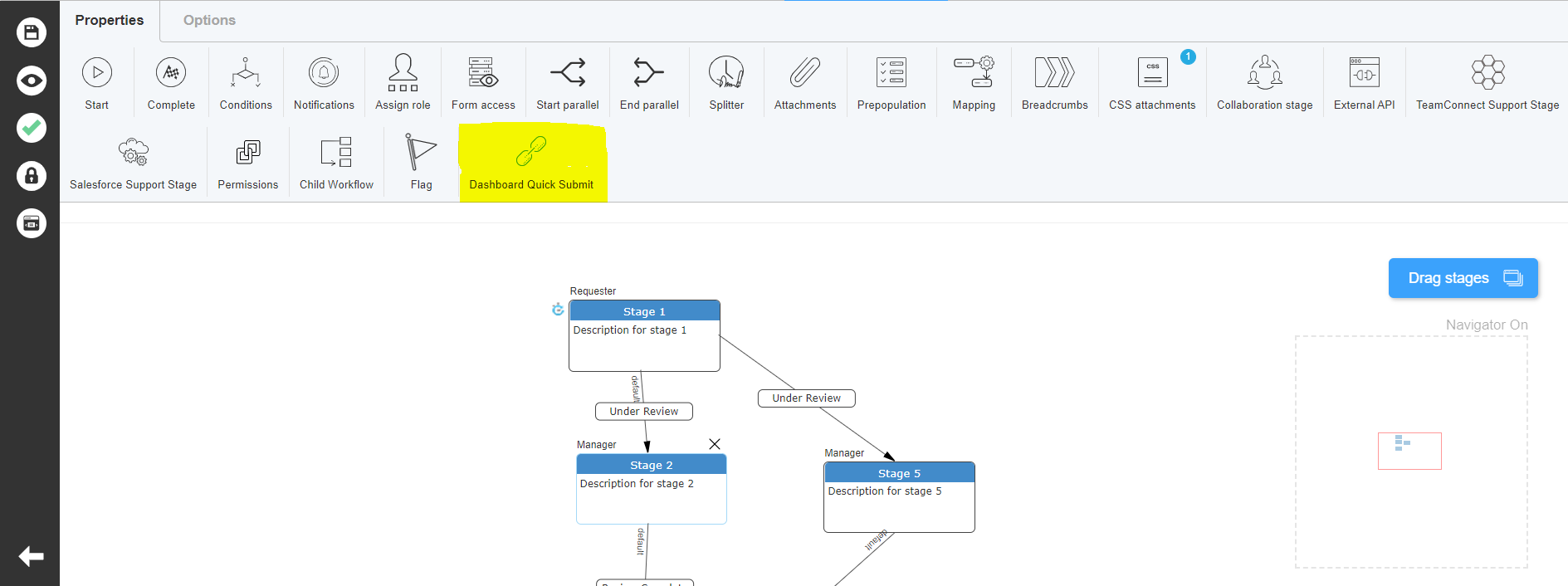
After selecting this option, the configuration popup will appear:
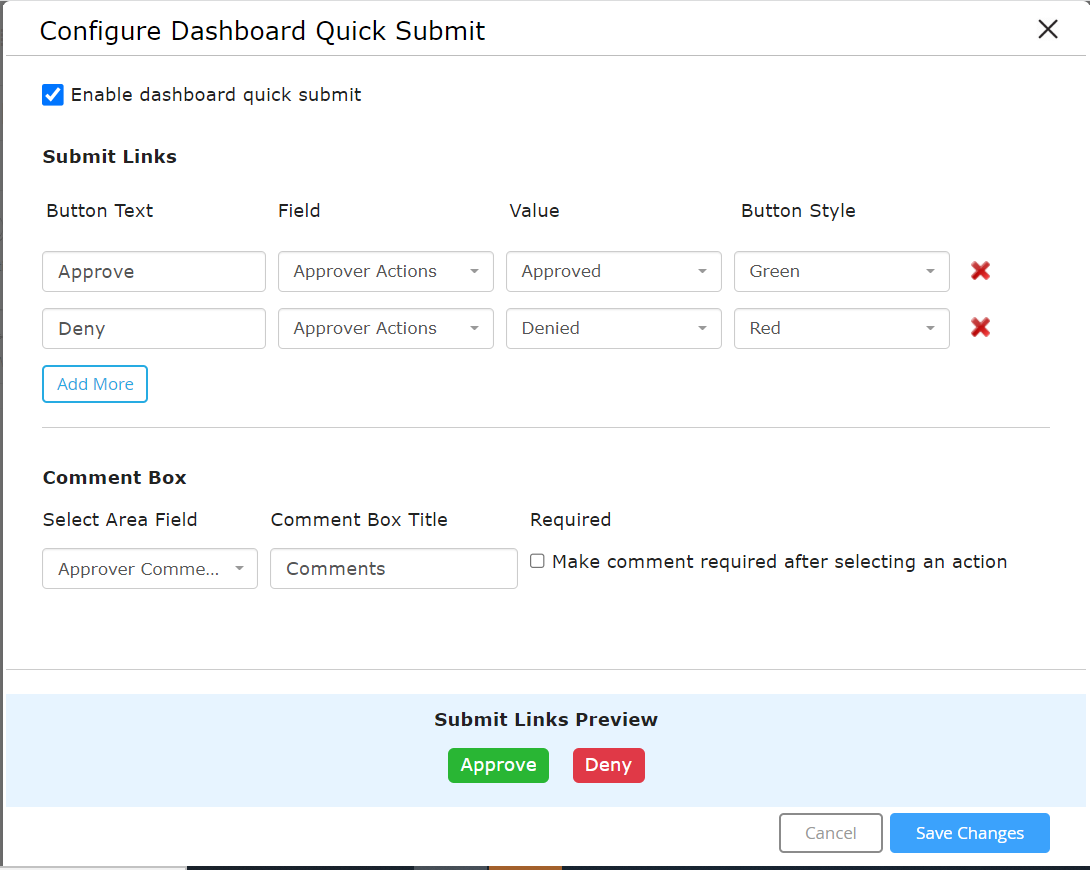
To begin, check the 'Enable dashboard quick submit' checkbox. You can now configure your quick submit settings for this stage. A maximum of three (3) buttons can be added to a dashboard quick submit configuration. For each button you will need to enter the following information:
- Button Text: The text label that will display on the button.
- Field: The TAP Form Field that this button action will be linked to. Only radio buttons or dropdowns are allowed.
- Value: The specific field value that is mapped to this button action.
- Button Style: The display color for this button.
After configuring your buttons, you can choose to enable comments. There are three options when enabling comments:
- Select Area Field: Choose the text or area field to map comments to.
- Comment Box Title: Title to display above comments box when user is quick submitting a record.
- Required: Are comments required or not. When required, user will need to enter a value into the comment box before taking a quick submit action.
After configuring your action buttons and comments, you can select the 'Save Changes' button in order to save and enable quick submit actions on that stage.
Taking Actions With Dashboard Quick Submit
When a record is on a stage that has dashboard quick submit enabled, it will display differently in your dashboard. A blue highlight will appear on the left hand side of the record row, and the values in the dashboard columns will be bolded:
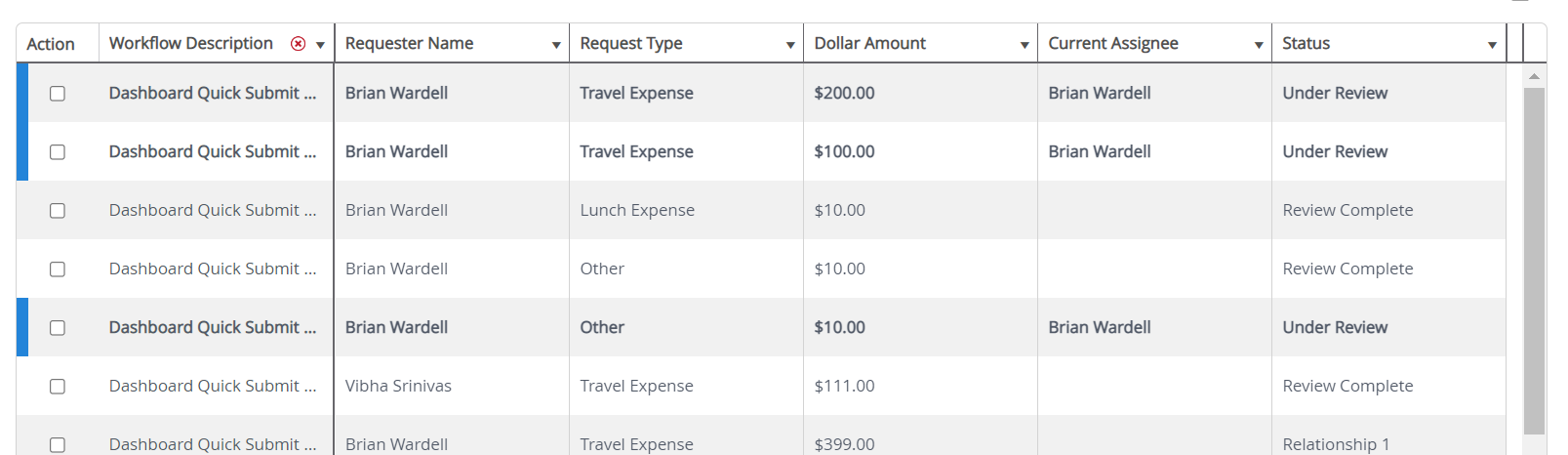
Once you select a record with dashboard quick submit enabled, the blue highlights will turn green for any other compatible record. All records highlighted in green can be bulk submitted. If a record that has dashboard quick submit enabled is not available for bulk actions with the selected record, the blue highlight will be removed:
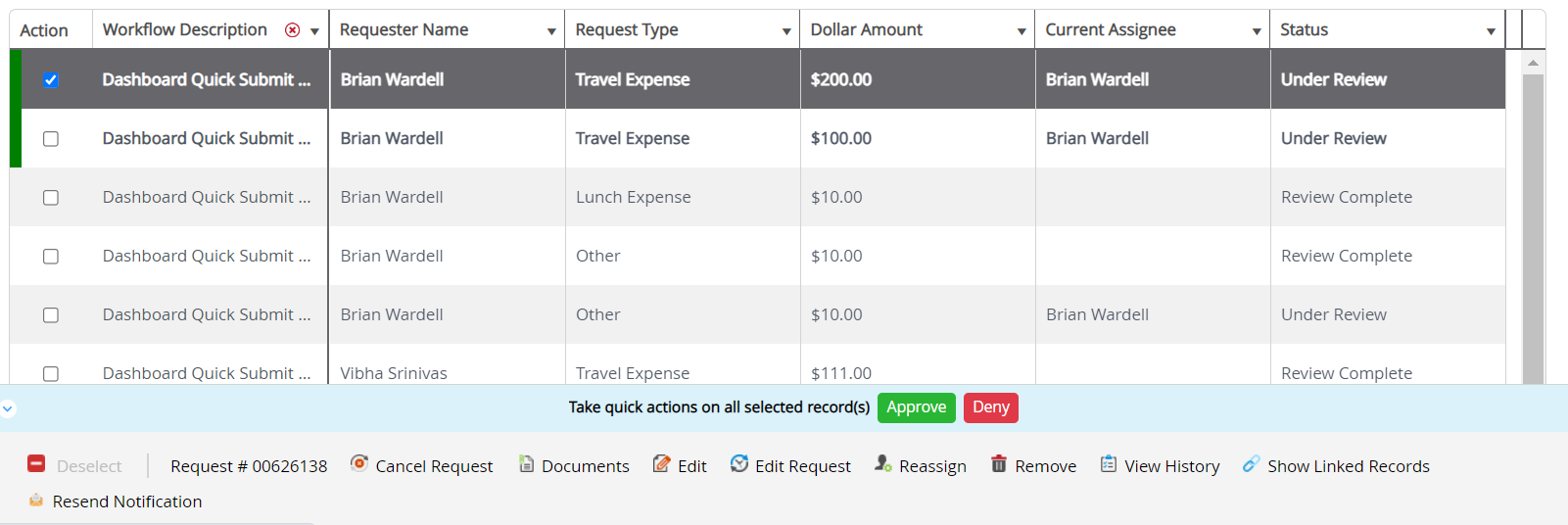
To take a quick action, select the desired action button from the quick actions bar. Once an action has been selected, a popup window will appear which allows the user to confirm that action and to enter any comments if comments have been enabled:
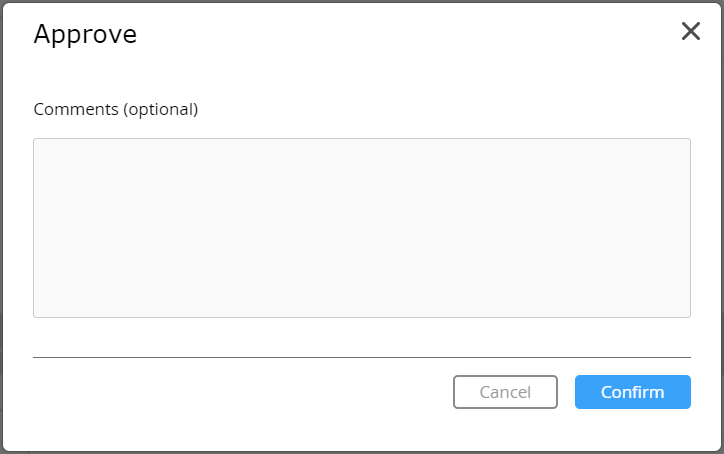
In the case of this record, comments have been enabled, but are not required. A user can enter any comments, or leave that area blank. Selecting the 'Confirm' button will submit the current stage and apply the mapped values from that action button directly to the form field selected in the quick actions configuration. Any comments will be entered into the area or text field that was mapped to the comments option in the quick actions configuration. If bulk submitting, the same action button form value and comments will be applied to all selected records that were submitted.
Selecting 'Cancel' will close the popup without submitting the selected records. No values will be mapped and the record(s) will stay on the current stage.
Use Cases
-
Allow users to quickly submit a record from the dashboard without needing to open the form. This is good for situations where a decision can be made using only fields visible in the dashboard.
-
Allow bulk processing of records directly from the dashboard. This is great for approvers who may have many records to approve and can base their approvals on a few visible dashboard fields.

