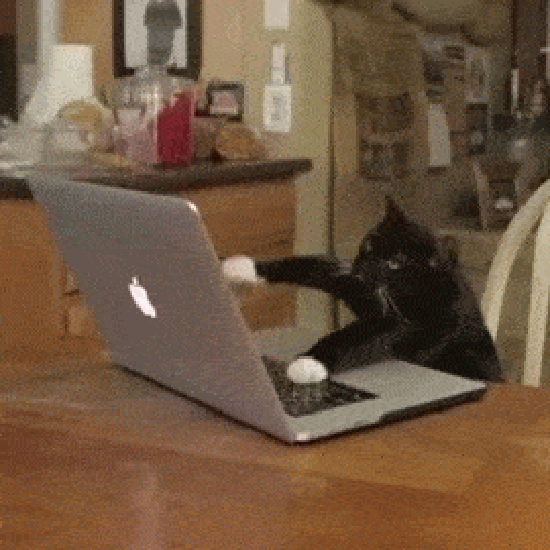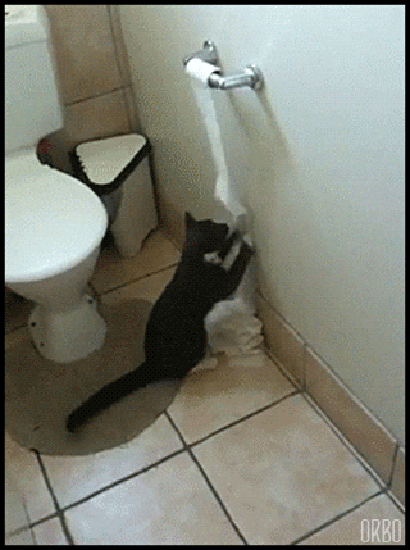That Feeling When..? The Top 7 Workflow Mistakes to Avoid
TAP is intuitively easy to use, but there are still times when a novice user might stumble. Here are six mistakes that crop up every so often, and the simple workarounds for solving them. Illustrated with cat and dog GIFs, just because.
1. When you launch a workflow but can’t see it in in your Dashboard
Do you know that feeling when you launch a workflow, but can’t see the request in the Dashboard? This is an easy mistake to fix, with a weird workflow hack.
Chances are, you haven’t added a form field item to your repository. Adding a field to the repository makes your workflow “sticky” – without at least one field added, your workflow will work but will not show up in the Workflow Dashboard.
If this doesn’t seem to fix it, there may be something wrong with your permissions. Make sure you have permission to see the workflow in your Workflow Dashboard!
2. When you add a new field but it doesn’t show up in the Preview
Maybe you’re in a workflow groove, testing and retesting your perfect workflow. You see that everything would be five by five if you just added one additional field – but after you drag and drop it to the correct section of the Form Builder, nothing shows up in your Preview.
This is probably an issue with Form Access. Remember that every new form field, regardless of where it is placed, will default to being “Hidden.” To fix, simply select the stage at which the form field should be visible and change the Form Access from “Hide” to “Show.” That should do the trick!
3. When your Submit Button formats in the middle of the page, not at the bottom
You’re testing your workflow, and the Submit button isn’t where you’d expect it to be. Maybe it’s in the middle of the page, maybe it’s at the top, but you’re looking for that sweet, sweet bottom spot.
Don’t get frustrated – this is an easy fix. Simply return to your Form Builder, add an additional section (we like to name this section, “Submit”) and then move the submit button from wherever it was in your Form Builder to this last section. Note this, too: In order to be properly formatted, the Submit Button must be the last object in the last section of your Form Builder.
4. When you can’t tell what’s happening from the Workflow Dashboard
Maybe your Workflow Dashboard doesn’t have any useful information at all and you’re trying to figure out how to add new columns. Maybe your Workflow Dashboard gives you nonsensical statuses, like “Relationship 1” or “pending.”

You can add new columns to your Dashboard from a pre-defined group of categories (Workflow Name, Description, Status, etc) or you can add new columns based off of fields within your workflow. To do so, check out this article or the beginning of this video.
The name your workflow’s status is identical to the name of the relationship it is going down – so to make them more specific, head back to your Workflow Builder to rename those relationships.
5. When you’re stuck in a Conditional Parallel Workflow…indefinitely!
Conditional Parallel Workflows can be incredibly useful in those cases when you sometimes want to go down multiple paths simultaneously, and sometimes you don’t (think: notify multiple groups if a contract is above a certain amount of money, only notify some of them if not).
Each Parallel Workflow needs to be added with a “Gather” token.
There are two types of “Gather” – “Gather All Relationships” and “Continue if Last Token.”
If you’re in a Conditional Parallel Workflow, make sure you are using “Continue if Last Token.”
6. When your “Request Additional Information” loop doesn’t make sense
These loops are tricky, so the best way to fix them is to focus on what you are trying to achieve, thinking through who needs to have access to what form fields at each point in time.
For example, if a manager is able to “request more information,” and after that information is pushed to him or her the manager is able to request more information (again) from the same stage, it will be important for the manager’s stage to allow Show and Edit, while also showing the previous result for the information the manager has requested.
7. When you import a workflow but it won't save
Assuming your tapw file has been imported correctly but you still see an orange banner appear after clicking Save that says "Unable to save the workflow".
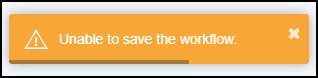
This error is caused by a user role existing in the original tenant where the workflow originated from NOT existing in the tenant where the workflow is being saved to. The application cannot find the user role to apply to the workflow permissions. To resolve the error and successfully save the file you have two options:
1. Go back to the originating workflow and confirm which user roles are being used in the Workflow Permissions. Ensure these same roles are added (via Administration) to the tenant where the workflow will be imported. Re-import the workflow and save as normal
2. On the imported workflow in Designer, clear out the workflow permissions and click Save.