File Upload and Multi Upload File Fields
File Upload and Multi Upload Form Fields
File Upload and Multi Upload are the form fields that allows users to upload files to the form.

| Field Type | Description |
| File Upload | Allows users to upload a single file into the form |
| Multi Upload | Allows users to upload multiple files at a time into the form |
File Upload Options

| Option | Description | Sample Message Upon Violation |
| File Size |
Configure the allowed file sizes for this particular form field. The maximum allowable file size is 100 MB. Refer image. |
|
| File Character Limit |
Defines the number of allowed characters in file name. The maximum file name character limit is 255. If a file name exceeding the set limit of 15 characters is entered, the adjacent message will appear. Refer image. Consider using this feature if you integrate with e-Signature services as some only allow up to 20 characters. |
|
| File Format | Choose the acceptable file formats for this field | 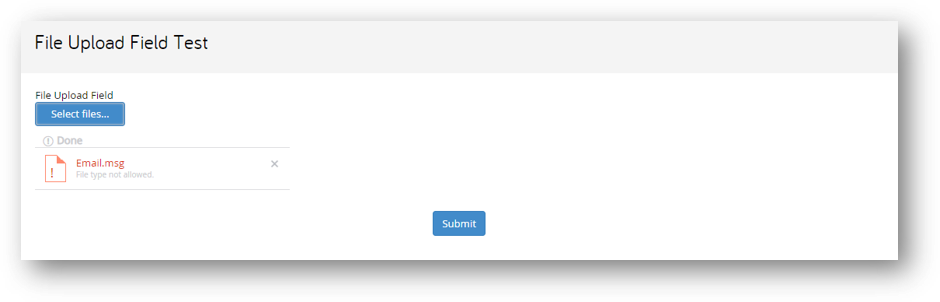 |
Supported File Types
| .css | .gif | .tif | .sis | .nvf | .ogg | .avi | .pptx | .m4a | .dss | .xls | .mht | .wma | |
| .csv | .bmp | .cda | .qei | .m4v | .vsdx | .dat | .dce | .txt | .midi | .mth | .xlxs | .eml | .sta |
| .doc | .html | .mpa | .jpg | .mov | .tiff | .log | .bmb | .msg | .wav | .tapw | .zip | .aif | .ds2 |
| .docx | .vsd | .wpl | .jpgeg | .rar | .mid | .xps | .ppt | .png | .ldf | .wvm | .xml | .mp3 |
FAQs
Q: Where are uploaded documents stored?
A: Files uploaded in the form are displayed under the Documents tab > Uploaded Files on the Audit Trail. Users must have access to the audit trail to view documents that are uploaded.

Q: I received a generic error message when uploading a document. What is going on?
A: An error message will display if the file name contains an unsupported character as well. File names must NOT include the following characters: Dollar Sign '$', Percent Sign '%'
Q: My document shows in the Audit Trail, also known as "View History", but not in the "Documents" section under Actions on the dashboard. Why?
A: Check to see if the user who uploaded the file is still an active TAP user - if the user is not active then the file won't be seen under Documents.
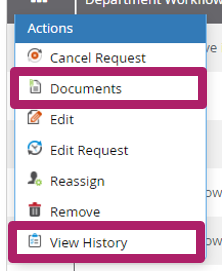
Q: I understand the file limit is 100 MB, can I upload multiple files totaling over 100 MB in a multi-upload field if each individual file is under 100 MB?
A: Yes, and bear in mind the more fields that are uploaded the longer it will take to upload.
Q: Are there file limits for attachments in notifications?
A: Yes, files sent as attachments on notifications have a limit of 25 MB (10 MB for clients hosted in EU). If a file size, or combination of files, exceeds 25 MB, an "email could not be sent" error will be received.
Q: Is there a maximum size limit for the overall workflow when documents are uploaded?
A: No, there is no limit to the size of document uploads for the workflow as a whole.
Note - Keep in mind that the size of your file on disk or in memory may not be the same as the size of the file once it is attached, as files must be encoded as text to be sent. You can expect an increase in size of up to 30%. It is advisable to keep the file size under 20 MB so that you won't face any errors.
Q: If a step of the workflow is assigned to a non-TAP user, how can they access documents uploaded in the file upload field?
A: When a step in the workflow is assigned to a non-TAP user, they won't have direct access to download documents uploaded in the file upload field. To ensure they receive the document, it needs to be attached to the next action notification. This ensures that all involved parties, including non-TAP users, have access to the necessary documents during the workflow process.

