Working with Summary Tools - eCounsel
Summary Tools
The features listed on this page are included in Suite 8.10 Service Pack 8 or suite8.11.0.ur16767.1.bar and are accessible only by users with the appropriate permissions.
Viewing a Summary of Access Rights for User Accounts
In Suite Manager, user accounts can be assigned to multiple user groups, which may have different levels of security access. In the case of a conflict, the most restrictive security level applies. Also, an individual security attribute may be overridden for an individual user account, allowing that user to have a higher level of security access than other users in the same group.
In order to ascertain the cumulative effect of the different security levels on a user account, users with Accounts Administration security rights can view and print user account summaries by accessing the Users tab on the Tools page in Suite.
To View or Print a Summary for User Accounts:
- Click Tools on the menu bar.
- On the Users tab of the Tools page, select one or more user accounts.
- Click the Summary button.
.png?revision=1)
- A new window opens and displays all the selected summaries on one page.
- The Print dialog box opens for the new window. If you want to print, select your printer settings and click Print. If you do not want to print, close the dialog box.
- The main Suite page displays the summary of the first selected user. To view the summary of the next selected user, click Next.
To Print the List of User Accounts:
- On the Users tab of the Tools page, click the Print button
- On the Report Title dialog box, type a title to appear on the report or leave blank to accept the default title.
- Click OK.
- On the Print dialog box, select printer settings, then click Print.
Note: When searching by Last Login and using "equals," the value should include the timestamp (for example: 03/14/2018 02:56 PM.)
.png?revision=1)
.png?revision=1)
.png?revision=1)
.png?revision=1)
.png?revision=1)
.png?revision=1)
.png?revision=1)
Viewing a Summary of Access Rights for User Groups
Users with Accounts Administration security rights can view and print user group summaries by accessing the Groups tab on the Tools page in Suite.
To View or Print Summaries for User Groups:
- Click Tools on the menu bar.
- On the Group tab of the Tools page, select one or more user groups.
- Click the Summary button.
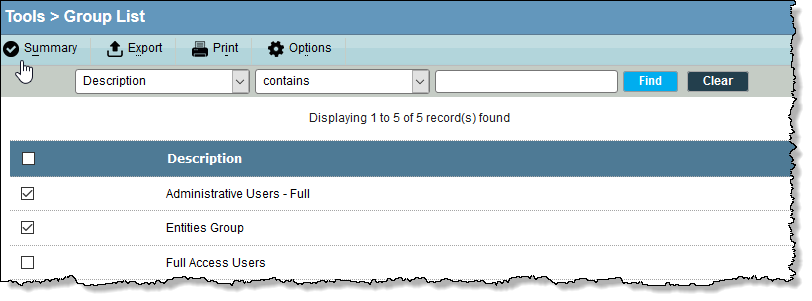.png?revision=1)
- A new window opens and displays all the selected summaries on one page.
- The Print dialog box opens for the new window. If you want to print, select your printer settings and click Print. If you do not want to print, close the dialog box.
- The main Suite page displays the summary of the first selected group. To view the summary of the next selected group, click Next.
.png?revision=1)
.png?revision=1)
.png?revision=1)
.png?revision=1)
Viewing View Profile Summaries
Users with the View Profiles Administration security rights can view and print summary information for view profiles by accessing the View Profiles tab on the Tools page in Suite.
To Access View Profile Summaries:
- Click Tools on the menu bar.
- On the View Profiles tab of the Tools page, select one or more view profiles.
- Click the Summary button.
- A new window opens and displays all the selected summaries on one page.
- The Print dialog box opens for the new window. If you want to print, select your printer settings and click Print. If you do not want to print, close the dialog box.
- The main Suite page displays the summary of the first selected view profile. To view the summary of the next view profile, click Next.
.png?revision=1)
.png?revision=1)
.png?revision=1)
.png?revision=1)
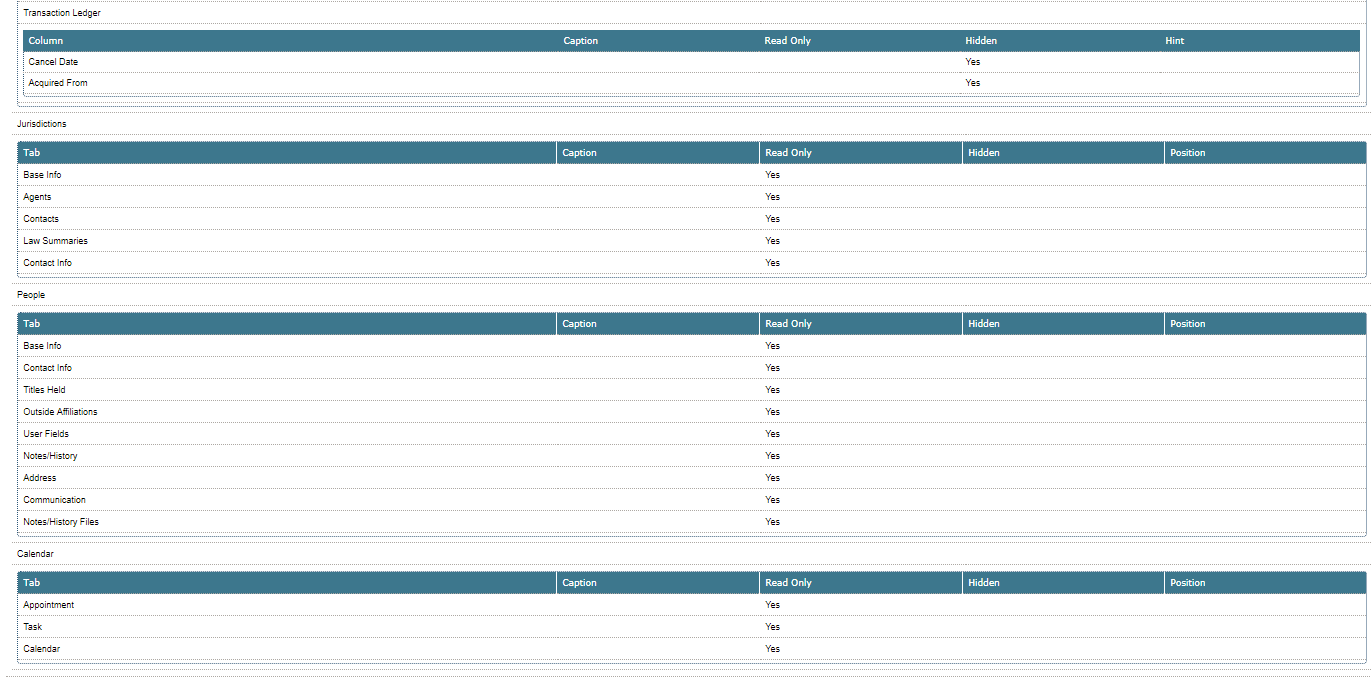.png?revision=1)
Viewing Type Profile Summaries
Users with Type Profiles Administration security rights can view and print summary information for type profiles by accessing the Type Profiles tab on the Tools page in Suite.
To View Type Profile Summaries:
- Click Tools on the menu bar.
- On the Type Profiles tab of the Tools page, select one or more type profiles.
- Click the Summary button.
.png?revision=1)
- A new window opens and displays all the selected summaries on one page.
- The Print dialog box opens for the new window. If you want to print, select your printer settings and click Print. If you do not want to print, close the dialog box.
- The main Suite page displays the summary of the first selected type profile. To view the summary of the next type profile, click Next.
.png?revision=1)
.png?revision=1)
.png?revision=1)
Logs
.png?revision=1)

