Accessing Legal Holds from eCounsel
If your eCounsel implementation has an integration with Legal Hold, you can view and manage holds on a matter, depending on your access rights.
Configuring a User Login to Mitratech Legal Hold
Add your Legal Hold login credentials on the Preferences tab of the Tools page to automatically log into Legal Hold when you open a hold from a matter.
To configure a login:
- Open eCounsel or Secretariat.
- Click Tools on the menu bar.
- On the Tools page, click the Preferences tab.
- On the Legal Hold tab, type your Mitratech Legal Hold user name and password.
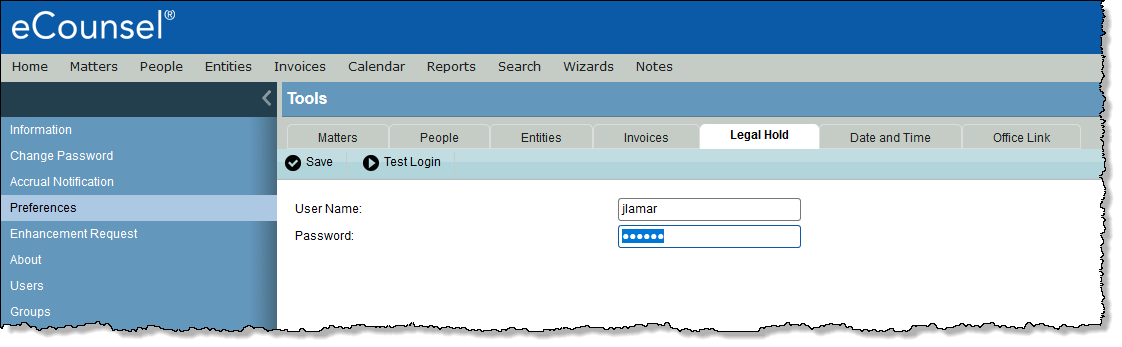
- Click Test Login to verify your credentials.
- Click
 Save and close the Update Complete message.
Save and close the Update Complete message.
Viewing Holds from eCounsel
If an eCounsel user is sent a hold, that user has Custodian access and can view information on the holds they receive, but the user is not automatically granted access to create or modify holds. If you need access to create or modify holds, contact your administrator.
On the Matter Summary page for a matter, a banner at the top of the page notifies you of the number of legal holds for the matter, if any.
To open a legal hold from eCounsel:
- Login to eCounsel.
- Open the Matters module.
- Open an existing matter from the Matters List page.
- If the matter has active holds, the number of active holds is displayed at the top of the Matter Summary page.
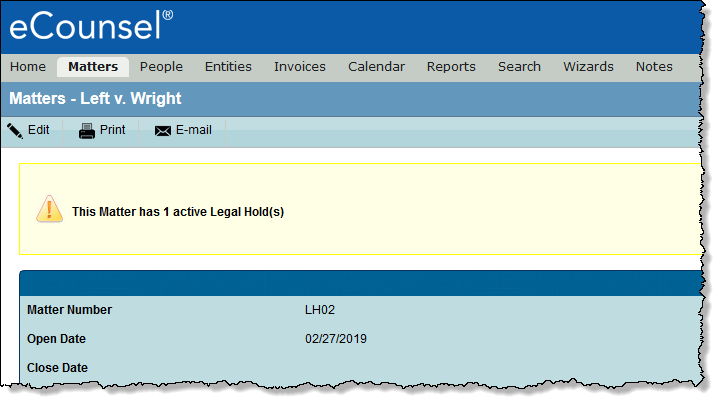
- Click the Edit button and open the Base Info tab. The holds on the matter are listed at the bottom of the page.

- To view custodian information on the hold, click the arrow to the left of the hold name. Then you can see the total number of custodians, non-respondents, and a breakdown of the respondents (Yes, No, and Unsure). Click the number of in each column to be taken to the corresponding information in Legal Hold.
- To open and manage the hold in Mitratech Legal Hold, click the name of the hold.
Creating a Hold from an eCounsel Matter
When logged into eCounsel, all users who have access to the Legal Hold widget can now view information about legal holds that are associated with a specific matter. For users with a Legal Hold user account, these users can login to Legal Hold from the eCounsel matter and create a new legal hold or edit an existing legal hold for a matter. Non-Legal Hold users can only view limited information concerning the legal hold and cannot access the Legal Hold application.
Note: a custodian is a user who has been sent a hold notice and has responded to the notice. These users can only see the information on the holds they receive and cannot make any changes to holds.
To Create a Legal Hold from eCounsel:
- Login to eCounsel.
- Open the Matters module.
- Create a new matter or open an existing matter from the Matters List page. If you are opening an existing matter and the Matters Summary page displays first, click the Edit button.
- If prompted, log in to Legal Hold.
- Click New Hold.
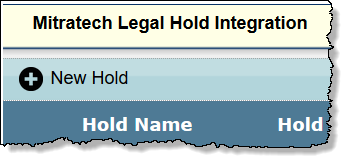
- On the New Hold page, type a hold name and hold number (can be the same as the matter name and number). When creating a hold in Legal Hold from a matter in eCounsel, the following fields will be populated automatically:
- Matter Name – The name of the matter as entered in eCounsel.
- Matter Number – The matter number as entered in eCounsel.
- Matter Type – The type of matter as entered in eCounsel.
- Hold Open Date – The date the hold was created from eCounsel.
- Click Save.
- Once the hold record exists in Legal Hold, you can edit it to add legal staff and create a preservation notice. See the Legal Hold User Guide for more information on creating and managing holds.

