Pages and Tabs
Jurisdictions List Page
The Jurisdictions List page allows you to list jurisdictions meeting the criteria you select.
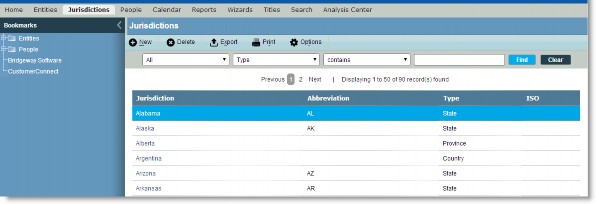
Filters
Finder – Select the field (such as Jurisdiction Name) on which you want to query, select the criteria (such as starts with) by which you want to query, enter the text for matching, then click Find to retrieve all matching records. Click Clear to reset the criteria.
All – Click to list all jurisdictions.
Most Recently Accessed – Click to list all jurisdiction records that you have opened recently.
Fields
Jurisdiction– The full name of the jurisdiction.
Abbreviation – A shortened form of the name of the jurisdiction.
Type – The classification (such as State) for the jurisdiction.
ISO – The three-letter country code for the International Organization of Standards (ISO).
Optional Fields
The following field can be added to the grid by clicking the Options button and selecting the field (the fields also may be reordered to appear as needed on the page):
Parent Jurisdiction – A jurisdiction to which the selected jurisdiction belongs. For example, a jurisdiction named “Texas” may belong to the parent jurisdiction named “United States.”
Buttons
New – Click to open a page to create a new record.
Delete – Click to remove the jurisdiction from the list.
Export – Click to export the current grid contents to Microsoft Excel.
Print – Click to create an instant report of the current grid contents.
Options – Click to select the number of records to display in the list of jurisdictions.
Jurisdictions Edit Mode
The Jurisdictions Edit Mode allows you to make changes to the selected record.
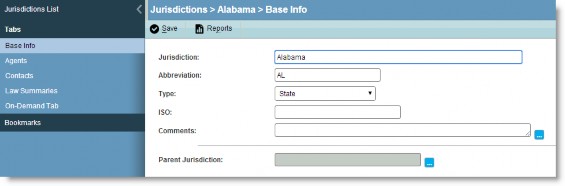
Tabs
 Not all tabs and fields are available for all users or all records; they are dependent on the unique configuration specified by your System Administrator and the access rights granted to your user identifier.
Not all tabs and fields are available for all users or all records; they are dependent on the unique configuration specified by your System Administrator and the access rights granted to your user identifier.
Base Info – Tracks basic information about a jurisdiction.
Agents – Tracks contact information for an agent association with a jurisdiction.
Contacts – Manages information for individual contacts other than registered agents.
Law Summaries – Manages legal rules, regulations, and other information affecting the jurisdiction.
Base Info Tab
The Base Info tab in the Jurisdictions Edit Mode allows you to track basic information about a jurisdiction.
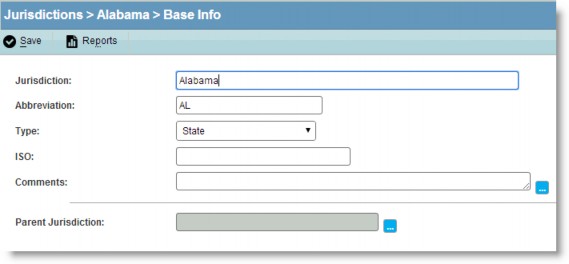
Fields
Jurisdiction – The full name of the jurisdiction.
Abbreviation – A shortened form of the name of the jurisdiction.
Type – The classification (such as State) for the jurisdiction.
ISO – The three-letter country code for the International Organization of Standards (ISO).
Comments – Freeform text concerning the jurisdiction.
Parent Jurisdiction – A jurisdiction to which the selected jurisdiction belongs. For example, a jurisdiction named “Texas” may belong to the parent jurisdiction named “United States.”
Buttons
Save – Click to save changes to the page.
Reports – Click to access any tab-specific reports.
Agents Tab
The Agents tab in the Jurisdictions Edit Mode allows you to track contact information for an agent associated with a jurisdiction.
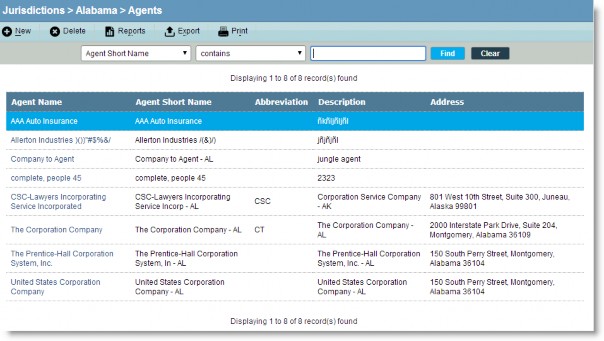
![]() A person or entity may not be designated as an agent in more than one jurisdiction.
A person or entity may not be designated as an agent in more than one jurisdiction.
Fields
Agent Name – The name of the agent associated with the jurisdiction.
Agent Short Name – An abbreviated name for the agent.
Abbreviation – An acronym for the agent.
Description – A freeform comment concerning the agent entity.
Address – The address for the agent.
Buttons
New – Click to create a new agent record.
Delete – Click to remove the selected agent record.
Reports – Click to access any tab-specific reports.
Export – Click to export the current grid contents to Microsoft Excel.
Print – Click to create an instant report of the current grid contents.
Contacts Tab
The Contacts tab in the Jurisdictions Edit Mode allows you to enter and maintain information for individual contacts other than registered agents.
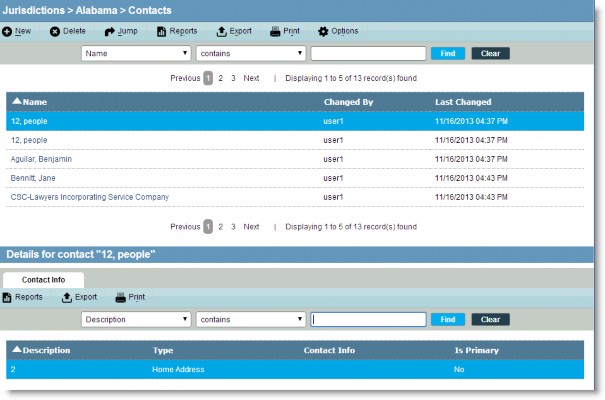
Fields
Name – The name of a contact other than a registered agent.
Changed By – The user ID that last modified the contact information.
Last Changed – The date/time the contact information was modified.
Details – Lists information concerning the contact.
Buttons
New – Click to create a new contact record.
Delete – Click to remove the selected contact record.
Jump – Click to access more information concerning the person.
Reports – Click to access any tab-specific reports.
Export – Click to export the current grid contents to Microsoft Excel.
Print – Click to create an instant report of the current grid contents.
Options – Click to select the number of records to display in the list of items.
Contact Info Subtab
The Contact Info subtab in the Details area allows you to view information concerning the selected contact.
Fields
Description – The name of the contact.
Type – The type (such as Business Address) of the contact.
Contact Info – The information to be used to contact the person/entity (whether address, e-mail address, phone number, etc.).
Is Primary – An indication of whether the contact is the primary method of contacting the entity.
Buttons
Reports – Click to access any tab-specific reports.
Export – Click to export the current grid contents to Microsoft Excel.
Print – Click to create an instant report of the current grid contents.
Law Summaries Tab
The Law Summaries tab in the Jurisdictions Edit Mode allows you to enter and maintain legislative and other governing information affecting a particular jurisdiction. This information is useful as a reference for compliance in conducting business.
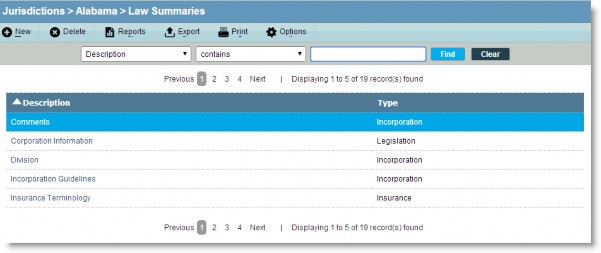
Fields
Description – A freeform comment concerning the law summary.
Type – A classification (such as Legislation) for the law summary.
Buttons
New – Click to create a new law summary record.
Delete – Click to remove the selected law summary record.
Reports – Click to access any tab-specific reports.
Export – Click to export the current grid contents to Microsoft Excel.
Print – Click to create an instant report of the current grid contents.
Options – Click to select the number of records to display in the list of items.

