Manage Users
Select the Manage tab and then select Users.
Users And Contacts
The User And Contacts page is used to maintain both a list of current system Users and the names of all people involved in Risk management.
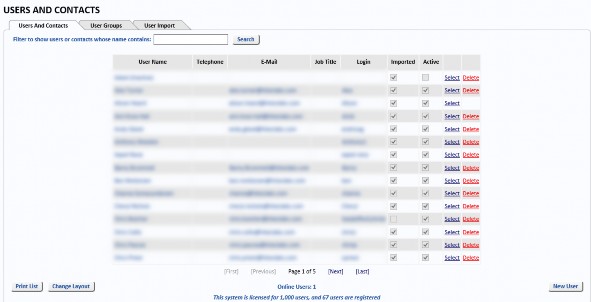
Deleting a User account removes them from the system. This option should be used only when you are sure the User will no longer need to be part of Risk Management, for example, if the User has left the organisation. However, if the User has left the organisation and has been recorded against a Risk or Action, their account needs to be de-activated. They will remain the recorder of a Risk but they cannot be selected for new Risks. You will also need to check that their Risks and Actions have been reassigned to others using the Risks and Actions tabs (see below).
If the User is still with the organisation, but will no longer be a system User, merely edit their User record and remove their login from Domain Username.
Under Microsoft Windows single-sign on, all the System Administrator has to do is enter the User’s login name (and sometimes domain_name\login_name) in the field provided, and give the new User the URL to the OpRiskControl application. This enables OpRiskControl systems to be linked to your active directory of employees.
If the Active Directory Interface is enabled, those records that are automatically imported have the Imported box ticked (see the above screen shot).
When Employees Leave The Organisation
Imported Users
If an employee leaves the organisation and has never had any association with Risks in this database, the Active Directory Interface will delete them. If they have been associated with information in the system, they cannot be deleted because that would lose a valuable audit trail. In this case, the Active Directory Interface will set them to Inactive.
However, Active Directory will not know about people outside your organisation. Additional contacts may need to be added to the User list (for example, external Action owners and responsible parties), therefore the System Administrator or Risk coordinator should add or edit their records here.
Manually Created Users
If an employee leaves the organisation and has never had any association with Risks in this database, they may be Deleted. If they have been associated with information in the system, they cannot be deleted (because you would lose a valuable audit trail). Therefore, they must be set to Inactive. See “Deactivate/Activate” on page 83 for more information.
Print List
The Print List button on the Users and Contacts page has options to display all Users and contacts, Users only, non-users only, de-activated Users with open/active Risks, de-activated Users with open/active controls/Actions. This list can then be printed by selecting Print from the File menu.
Change Layout
Clicking the Change Layout button opens the User Preferences – User List page. The default layout includes the following columns:
- User Name
- Telephone
- Job Title
- Login
- Imported
- Active.
Any of these columns can be hidden by selecting edit, selecting the field(s) you want hidden and then clicking the < button.
In addition, the following columns can be added:
- Cost Account
- Department
- Division
- Location1
- Location2
- Manager
- Mobile Phone
- User Form
To add a column, click Edit, select the columns you want to be visible and click the > button. Click Save to save your layout changes, or Cancel to discard them.
You can use the Restore Defaults button to restore the default layout settings. Click Back to return to the Users and Contacts page.
New User
Click the New User button to create a new User.
This screen allows you to enter information in the following fields:
- Name (click the … button to configure – see below)
- Phone Number
- Job Title
- User Name
- Allow user to Disable Filter
- Approval Level
- Active – (see “Deactivate/Activate” on page 83)
- Division
- Mobile Phone
- Department
- Manager
- Location 1
- Cost Account
- Location 2
- User’s Form (cannot be changed)
Click the … button next to Name to open the Name dialog. Name is the only mandatory field on this page. Click Save to save your changes or Cancel to discard your changes.
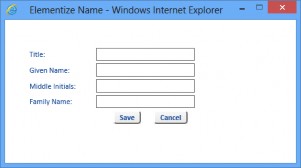
Title
Optional: If required, enter a Title such as Miss, Mr or Mrs.
Given Name
Required: Enter the given name of the User.
Middle Initials
Optional: If required, enter the middle initials of the User.
Family Name
Required: Enter the family name of the User.
Select
Click Select to view the User Details for that User.
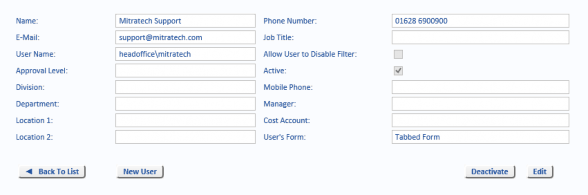
The User Details page includes many optional data items. The only mandatory data item is the Name, and, although the name would normally be an employee, it may be an external person or a business role such as Mitratech Support.
If an email address is not included, the User will not receive email notifications.
A valid login name in Domain Username is required to allow a User to log in to OpRiskControl.
If operating without RBS, there will be a check-box named Allow User to Translate Screens. If this is checked for any User, that User may translate forms and reports.
If the structure filter is activated at the system level, the User may be allowed to disable the structure filter that links department to division.
When the Select link text is clicked, the User Details for the selected User is displayed. See “User Details” on page 82 for more information.
User Details
Back To List
Click the Back To List button to return to the Users and Contacts page.
New User
Click the … button next to Name to open the Name dialog. Name is the only mandatory field on this page. Click Save to save your changes or Cancel to discard your changes.
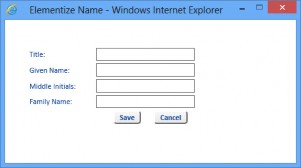
Title
Optional: If required, enter a Title such as Miss, Mr or Mrs.
Given Name
Required: Enter the given name of the User.
Middle Initials
Optional: If required, enter the middle initials of the User.
Family Name
Required: Enter the family name of the User.
Deactivate/Activate
Click the Deactivate button to change a User’s status from Active to Inactive. Inactive Users do not appear in lookup lists for new Risks, but still appear in lookup lists for existing Risks.
Click Activate to make an Inactive User, Active.
Edit
Click Edit to edit any of the fields on the User Detail page. Click Save to save your changes or Cancel to discard your changes.
Risks Tab
Reassign Risks
The Risks tab is displayed when a User has been selected from the Users And Contacts page and the Select link text is clicked.
If an employee leaves the organisation or is reassigned to another business unit, it will normally be necessary to reassign the Risks for which they were responsible.
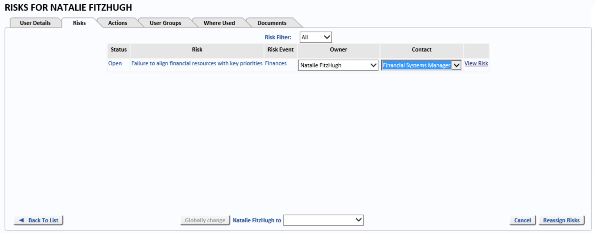
Select the User, then click on the Risks tab to see all the Risks assigned to that User. Change the Owner or Contact and then click Reassign Risks. Alternatively, use the Globally change button to change all occurrences of the selected User to the new User. (It is not necessary to reassign closed or cancelled Risks.)
Actions Tab
The Actions tab is displayed when a User has been selected from the Users And Contacts page and the Select link text is clicked.
Reassign Actions
If an employee leaves the organisation or is assigned to a different business unit, it will normally be necessary to reassign the Actions for which they were responsible.
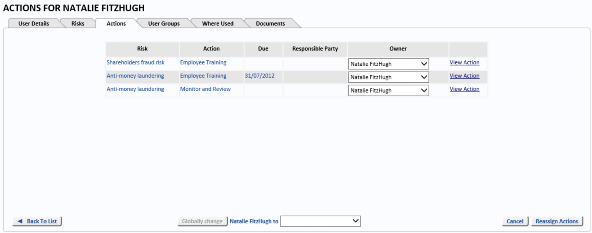
Select the User, then click on the Actions tab to see all the Actions assigned to that User. Change the Owner and then click Reassign Actions. Alternatively, use the Globally change button to change all occurrences of the selected User to the new User. (It is not necessary to reassign closed or cancelled Actions.)
User Groups Tab
The User Groups tab is displayed when a User has been selected from the Users And Contacts page and the Select link text is clicked.
When a User has been selected on the Users and Contacts tab, the User Groups tab displays all the Groups to which the selected User belongs.
Add A User To A Group
To add the selected User to a Group, select the Group from the drop-down list and click Add. See “User Groups” on page 85 for information on creating new User Groups.
Click Back To List to return to the Users and Contacts page.
Where Used Tab
The Actions tab is displayed when a User has been selected from the Users And Contacts page and the Select link text is clicked.
When a User has been selected on the Users and Contacts tab, the Where Used tab displays all the Groups and Functions to which the selected User belongs.
Click Back To List to return to the Users and Contacts page.
Where Used
You may display a page that shows any User’s associations. If the User is associated with the following objects, they are listed on a page so the object may be edited and the User removed: Division Manager, Department Manager, Function Manager, Initiative Manager, User Group, Processes and Risk Stakeholder.
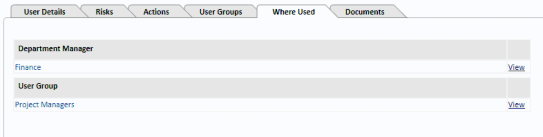
A User may not normally be removed as the recorder of a Risk or associated history.
Documents Tab
The Actions tab is displayed when a User has been selected from the Users And Contacts page and the Select link text is clicked.
User Groups
User Groups can be created so that Risks and Actions can have their Owner set to a Group rather than an individual.
If a Risk is appropriate for all business units or all projects, it need only be recorded once and the Risk contact or Risk owner or Action owner may be a User Group rather than an actual person. Automatic notifications are then sent to all Users belonging to that group, and people may belong to multiple Groups.
The first step is to create the Groups. From the Users and Contacts tab, select User Groups. Enter the new Group name in the text box and click Add to create the new Group. When a new Group is created, you will find that Group name is also in the User list, and the system will have automatically linked the two records.

The next step is to add Users to the Group – see “Add A User To A Group” on page 84. In the following image, Alison Heard belongs to Project Managers.

In this way, the effort in recording and managing Risks is greatly reduced.
User Import
If the Active Directory Import is enabled, you will see a tab named User Import. This page allows you to configure Users to be automatically imported Daily or Weekly.
Note: When the Import Frequency is set to Off, no Users are imported.
We recommend using the Daily schedule.
To configure User Import, select the Import Frequency, then scroll down the list of Users Found In Active Directory, and Exclude any users you do not want to be imported.
Click Save and Import. The system will exclude the selected Users every time it performs the Daily (or Weekly) Import.


