Configuring LegalHold for Data Collections
What are Data Collections?
Although LegalHold is not an application that physically collects data for a hold, it is able to track information concerning the collection of data from custodians or non-custodial data sources (such as an email server). LegalHold tracks the person who collects the information, date the information was collected, location from which the data was collected, the type of data collected, and any other information as needed.
In order to prepare your site to manage data collections, you must first configure the following:
- Data Types for collecting from custodians (the actual people who have responded that they have electronic files that are pertinent to the electronic discovery process)
- Data Sources for collecting from non-custodians (systems such as an email server, WIKI, or file sharing location)
Note: Although you can edit data types or sources that have been used in a previous data collection, you cannot delete a data type or source after it has been used.
Granting the Collector Role to Users
For users who will be collecting data either from a custodian or from a system, you must assign the Collector role to the user.
- Log in as a system administrator then navigate to System Settings and select Manage Users.
- Select an existing user by clicking on the user email or create a new user.
- In the Roles field, select the "Collector" role.
- Select Save.
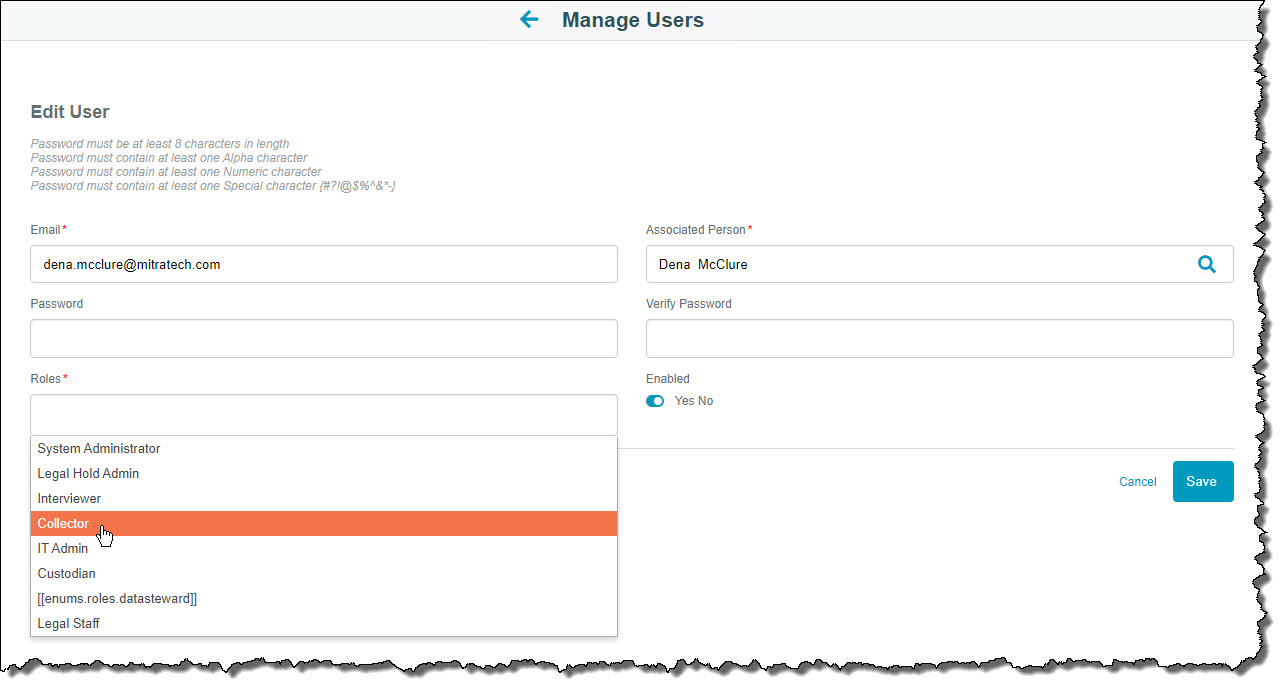
Creating Custodial Data Types
- Log in as a system administrator then navigate to System Settings and select Manage Lookup Tables.
- Select the Collection Data Types tab.
- Select the Add New Collection Data Type button to add a value to the table. Any value added will appear in the respective dropdown menu after changes are saved.
- Reorder the values by using the arrows in the Actions column.
- Select the Edit (pencil) icon in the Actions column to edit an existing value.
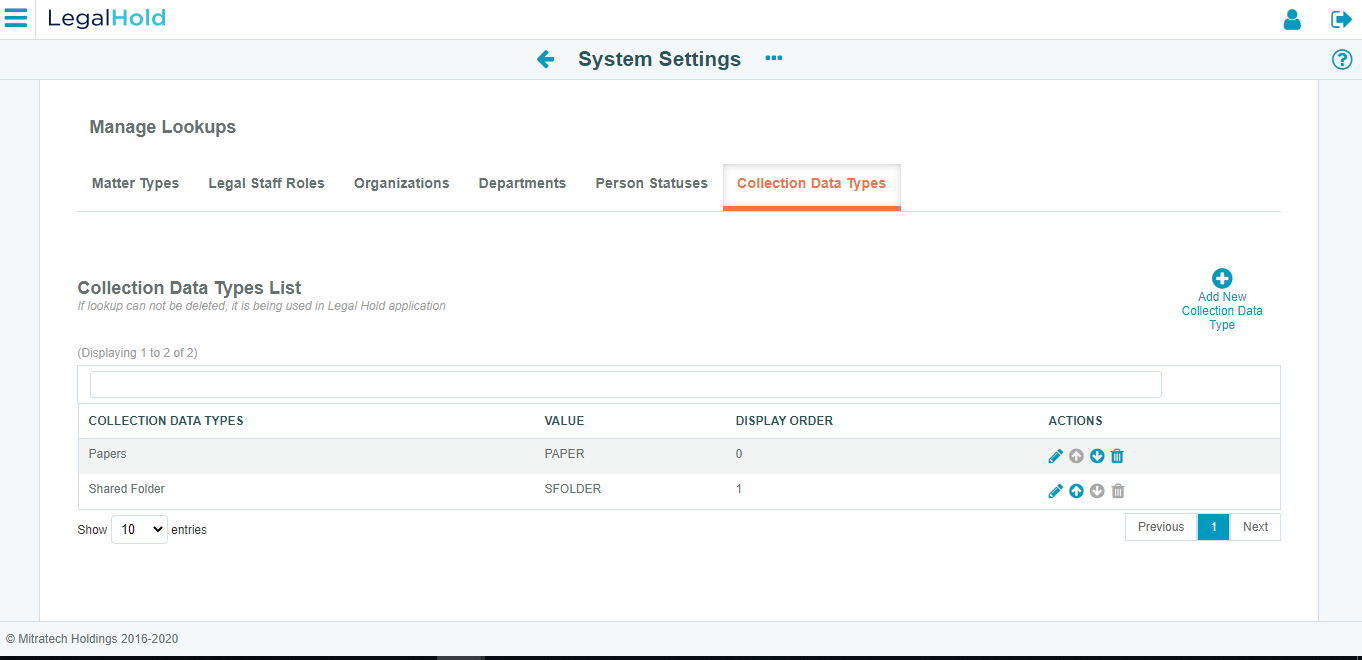
Creating Non-custodial Data Sources
- Log in as a system administrator then navigate to System Settings and select Systems for non-custodial data sources.
- On the System List page:
- Select the Add New System button to add a record to the table. The system values will appear in a dropdown menu when defining non-custodial data collections after changes are saved.
- Reorder the values by using the arrows in the Actions column.
- Select the Edit (Pencil) icon in the Actions column to edit an existing system.
- You must specify at least one system owner, who will be notified once a collection is created for the system. For example, if you have a WIKI at your site, the person who administers the WIKI may be the system owner, because they can collect the data from that system.
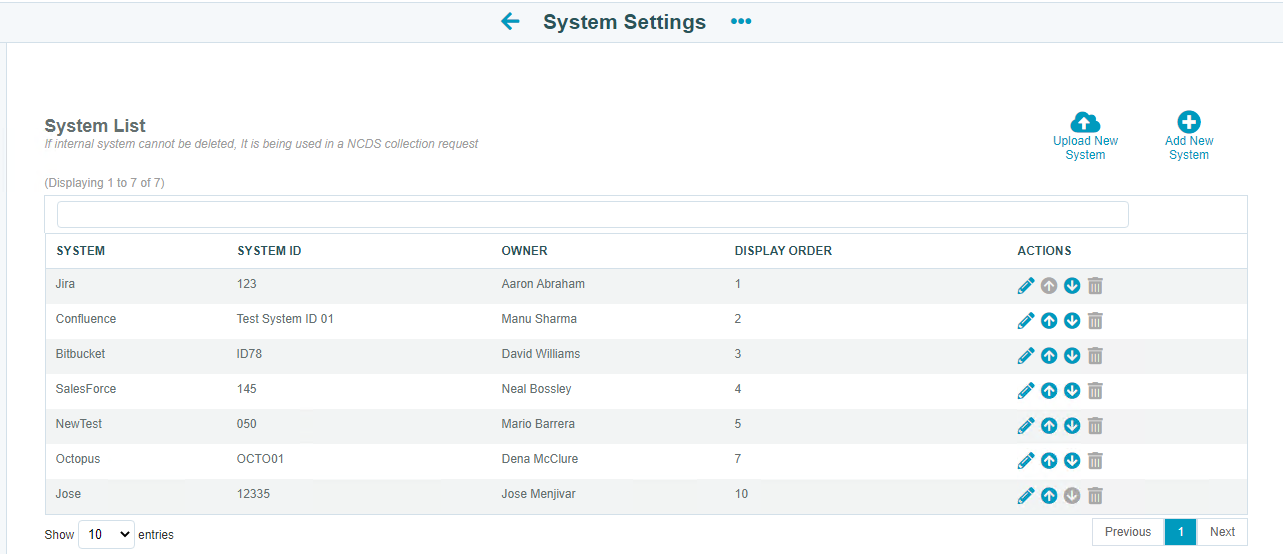
Manually Upload Non-custodial Data Sources Using the Upload Now Feature
Users must have administrative access in order to use the Upload Now feature.
Note: You must have access to Microsoft Excel to use this feature.
- Access the Upload Now button by navigating to System Settings > Systems for Non-custodial Data Sources and then selecting the Upload New System button.
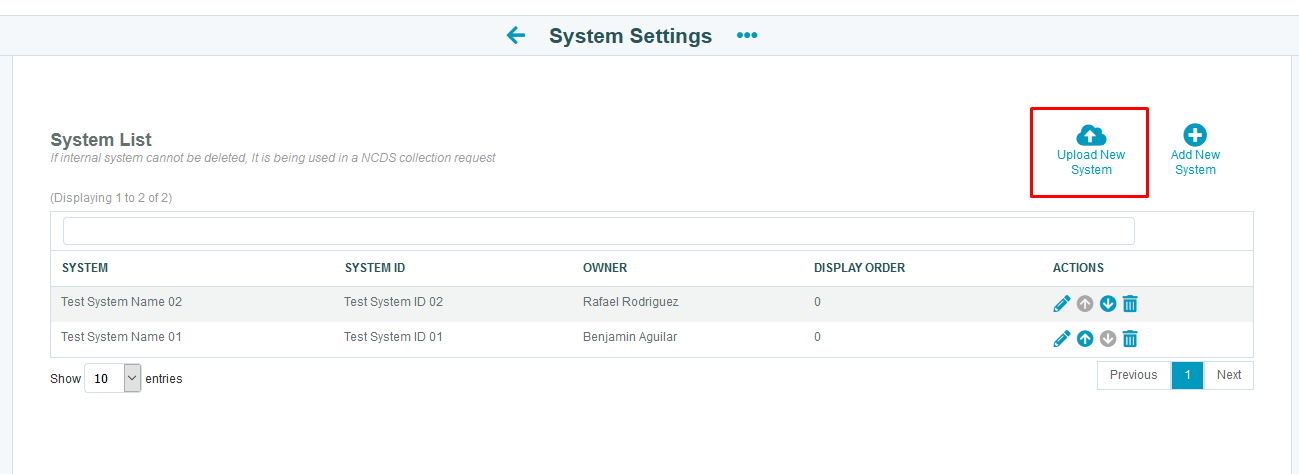
- Download the sample template from the System Upload (Manual) page and enter information in the respective fields that you want uploaded.
Important Note: The acceptable date format is YYYY-MM-DD. The upload will fail if the date is not in this format.
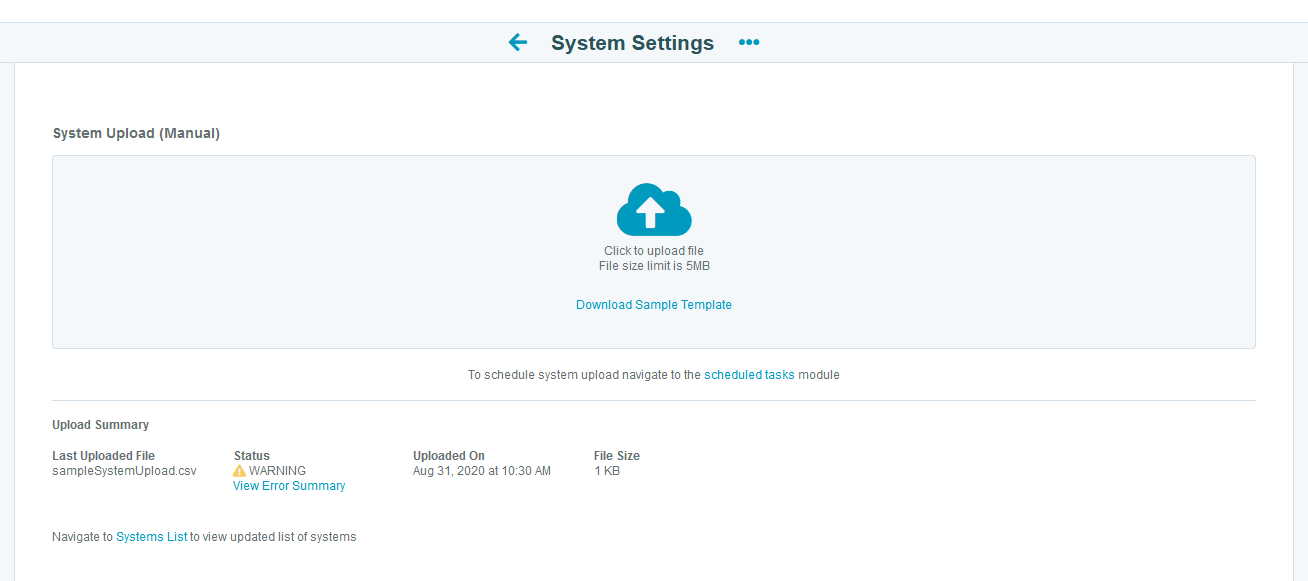
- Save the Excel sheet as a .csv file and navigate back to LegalHold.
- Select the Upload button on the System Upload (Manual) page, select your saved .csv file, then select Open. The upload will start automatically.
- If successful, the non-custodial data sources on the list will be added to the list of non-custodial data sources.
If unsuccessful, the screen will return an error and you will be directed to a page that lists the errors in the .csv file. If this happens, correct the discrepancies and retry the upload process.

