Configure the Custom Response Page in System Settings
What are the Different Response Pages?
Two different response pages can be configured in LegalHold - one for recipients of the legal hold notice and one for data stewards who receive a preservation notice. Data stewards are the individuals responsible for collecting data for electronic discovery from the systems at your site or custodians of the data.
-
The Response Page refers to the page recipients see when they click on the link to respond to the hold notice. The Response Page Customizations feature allows companies to configure personalized, company-specific hold notices by allowing hold administrators to customize the main message, configure different yes, no, unsure answer options, and add specific text to the header and footer of each hold notice.
-
The Data Steward Response Page refers to the page data stewards see when they click on a link to respond to a notice that is targeted to the data collection aspect of the Legal Hold. This workflow is optional and can be enabled or disabled.
What is the Response Page Customization feature?
The Response Page refers to the page recipients see when they click on the link to respond to the hold notice. The Response Page Customizations feature allows companies to configure personalized, company-specific hold notices by allowing hold administrators to customize the main message, configure different yes, no, unsure answer options, and add specific text to the header and footer of each hold notice.
Important Note
The Response Page Customizations page in the LegalHold system is only used to create and edit custom responses. The option to use a custom response is turned off by default, and must be turned on before the fields on this page are editable. It is also a global setting, meaning all changes will apply to holds. By default, users will see a fixed, predetermined response (shown below) that is not editable anywhere in LegalHold. Thus, the Response Page Customizations feature must be turned on in order to create and use a custom response.
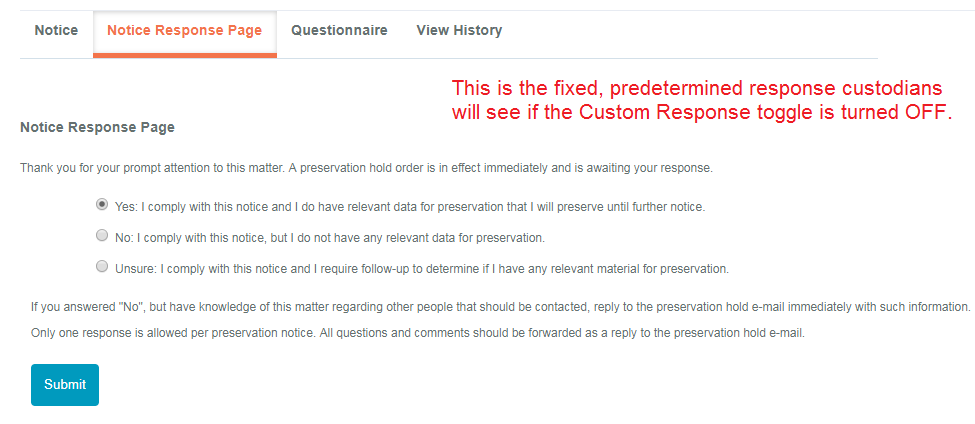
The image above details what a custodian will see when they log into LegalHold to respond to a hold notice.
Set Up a Custom Response for Custodians
This setting is found by navigating to System Settings > Response Page Customizations. The following edits can be made:
- Enter and edit the main message that displays as well as the text that displays on the header and footer section of the response page. (detailed below).
- Change the descriptions of the Yes, No, Unsure response types on the response page. (detailed below).
- Preview the changes before publishing.
Configure the Main Message, Header, and Footer
Before you can edit these settings, the Use Custom Response Page toggle must be turned on.
- Log in as a system administrator and navigate to System Settings > Response Page.
- Turn the toggle on if it is not already enabled. The fields on this page should be editable once the toggle is turned on.
- Adjust the text in the header and/or footer by using the rich text editor.
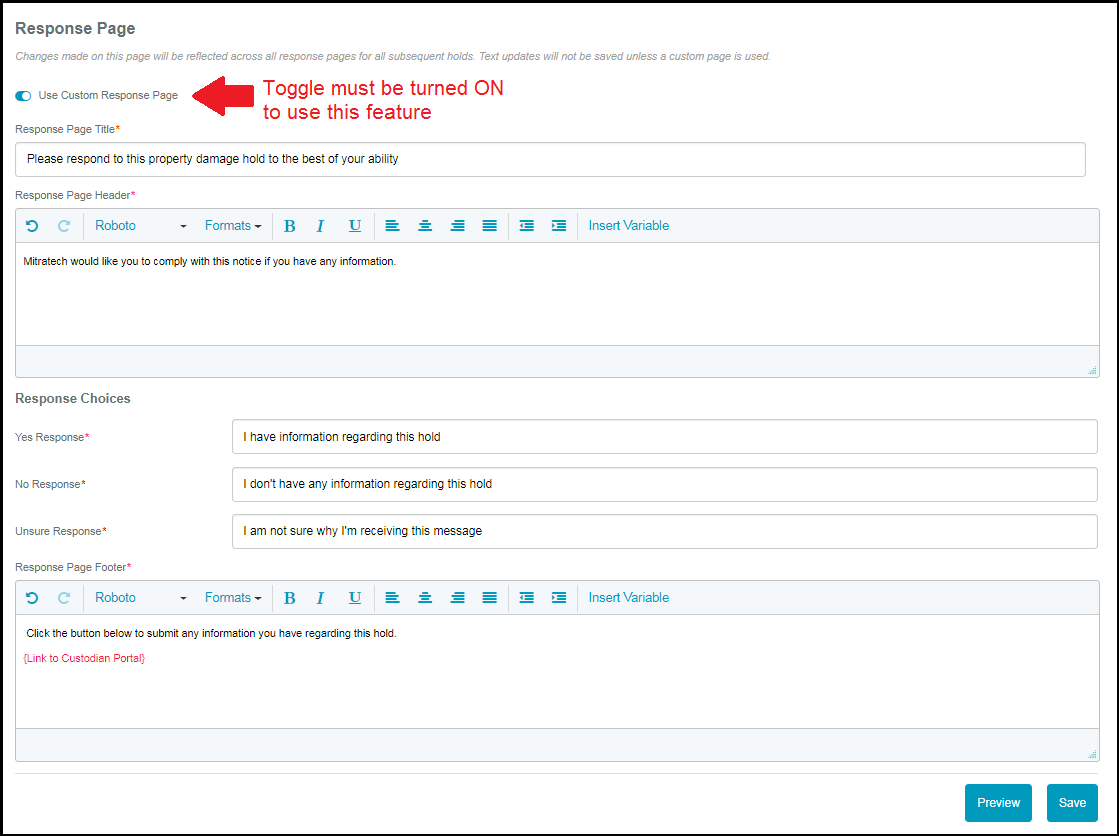
- Adjust the text in the main message text box.
- Select Preview to view any changes before sending a hold.
- Select Save when finished.
Note: Hold administrators have the option to enable or disable the Unsure response option. This global setting affects all holds and will take effect for all holds sent after the setting is adjusted (it will not have any impact on previously sent holds).
Do Edits or Changes Effect Active Holds?
Changes or edits will only effect subsequent hold notices that are sent after the customization. Changes to the response page will not affect existing holds that were previously sent.
Set up a Custom Response for Data Stewards
This setting is found by navigating to System Settings > Data Steward Response Page. The following edits can be made:
- Enter and edit the main message that displays as well as the text that displays on the header and footer section of the data steward response page. (detailed below).
- Change the descriptions of the Yes, No, Unsure response types on the response page. (detailed below).
- Preview the changes before publishing.
Configure the Main Message, Header, and Footer
- Log in as a system administrator and navigate to System Settings > Data Steward Response Page.
- Adjust the text in the header and/or footer by using the rich text editor.
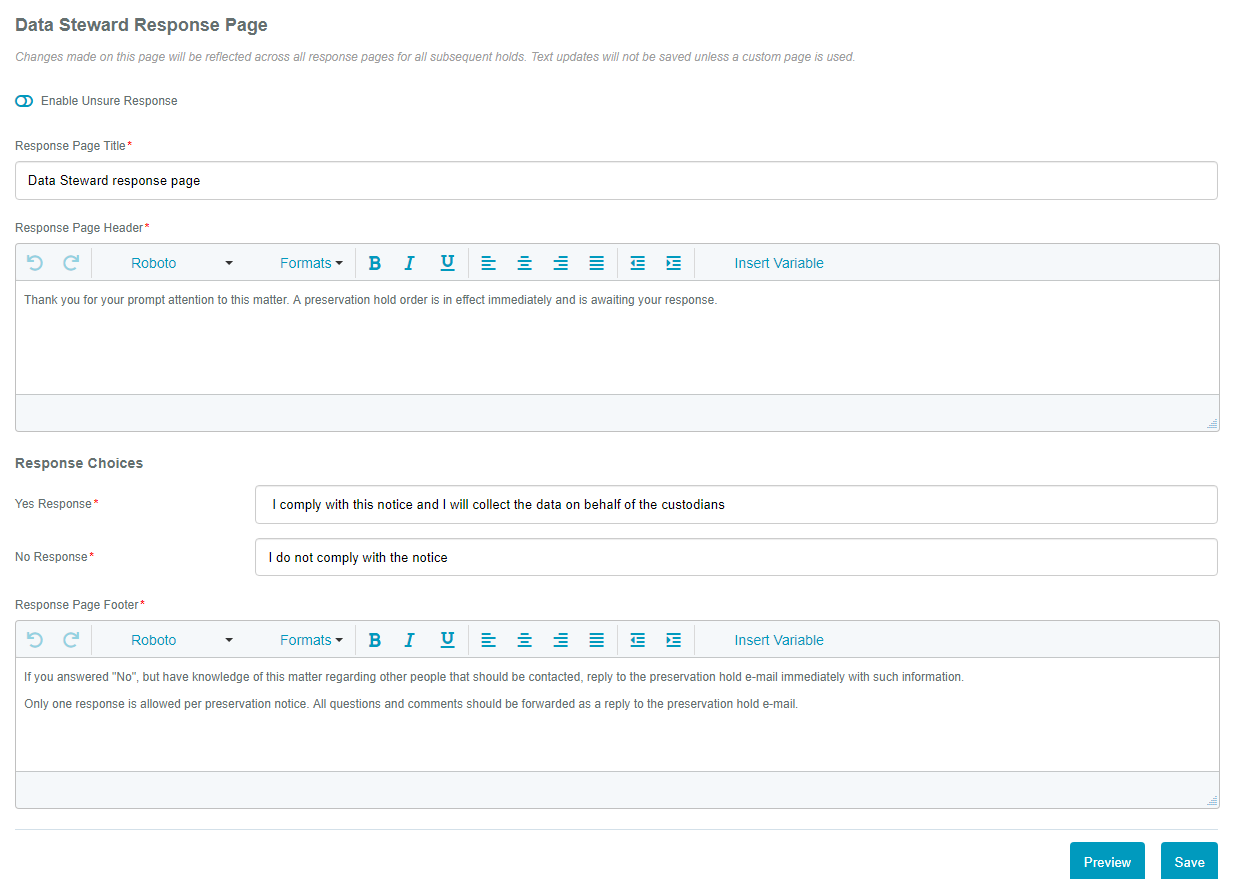
- Adjust the text in the main message text box.
- Select Preview to view any changes before sending a hold.
- Select Save when finished.

