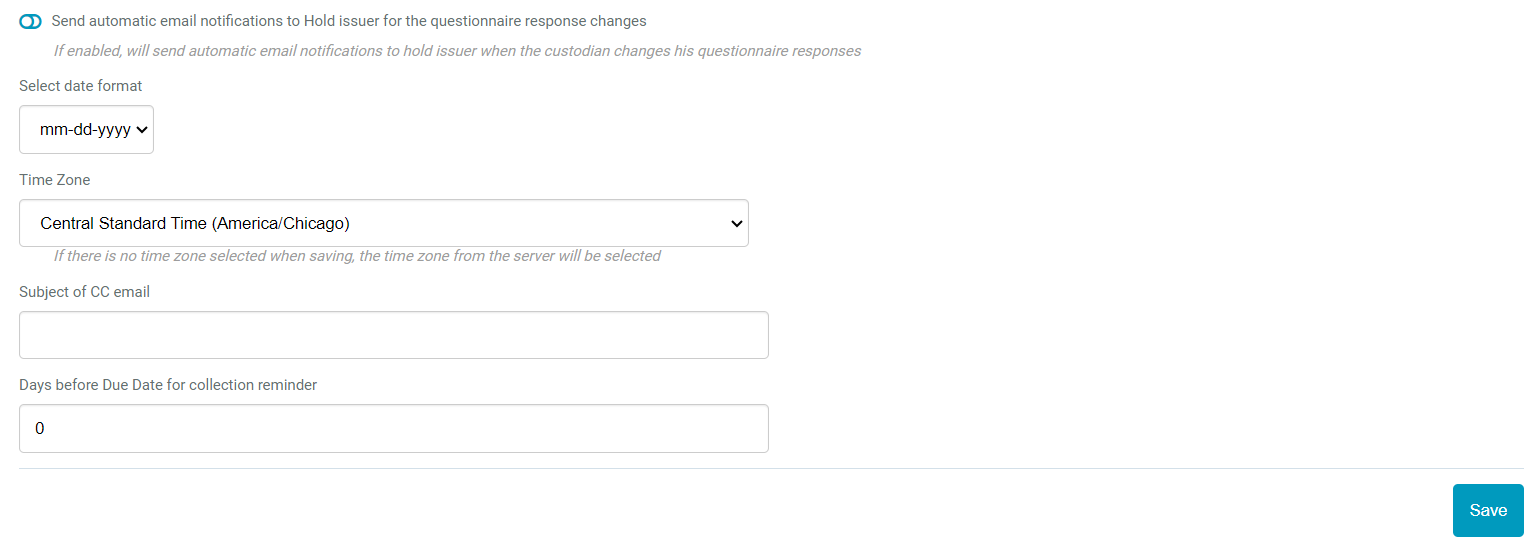Hold and Reminder Configurations
Hold and Reminder Customizations give users the option to choose what they want to see, or how information is organized or displayed. It can enhance user experience because it allows users to control their interaction.
To do the Hold and Reminders Customizations, from the left pane options, select System settings → click Hold and Reminder Customizations.

From this Hold and Reminder Customizations page you can modify the settings globally.


Display Custodian Portal Link in All Notice Emails
With this setting, you can control whether to display or not to display custodian portal links in all notice emails. From the list of settings options, Display Custodian Portal Link in All Notice Emails option is to enable or disable the custodian portal links displayed in all notice emails.

Display Collector Portal Link in All Notice Emails
With this setting, you can control whether to display or not to display collector portal links in all notice emails. From the list of settings options, Display Collector Portal Link in All Notice Emails option is to enable or disable the collector portal links displayed in all notice emails.

Send custodian Reminder Email as Digest
With this setting, you can control whether to send or not to send a custodian reminder email as digest. From the list of settings options, Send custodian Reminder Email as Digest option is to enable or disable sending custodian reminder email as digest. If this option is disabled, the custodian receives individual reminder emails for each hold.

Enable Custom Columns on Email Digest Table
With this setting, you can control whether to have custom columns on the email digest table. From the list of settings options, Enable Custom Columns on Email Digest Table option is to enable or disable the custom columns on the email digest table. You can manage the digest columns by clicking on the Manage Digest Columns.

Click Manage Digest Columns to modify the fields to be included in the Notice Digest Reminders notification.
And Turn on/ off the toggles against the following:
- Hold name
- Hold number
- Hold sender
- Matter name
- Matter number
- Primary contact
- Response
- Response date
- Secondary Contact
And click Save at the bottom of the page to save the settings.

Reset responses on scheduled reminder
With this setting, you can reset the responses received on scheduled reminders. From the list of settings options, Reset responses on scheduled reminder option is to enable or disable the reset of the responses on scheduled reminder.

Enable Silent Custodians
With this setting, you can enable or disable the silent custodians options. From the list of settings options, Enable Silent Custodians option is to enable or disable the silent custodians.
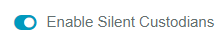
Enable recipient list in CC email
With this setting, you can control adding or not adding a recipient list in CC emails. From the list of settings options, Enable recipient list in CC email option is to enable or disable adding recipient list in CC mails.
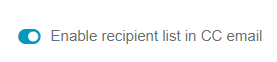
Disable Hold Creation in Legal Hold App
With this setting, you can control whether to create or not to create Hold creation in the Legal Hold App. From the list of settings options, Disable Hold Creation in Legal Hold App option is to enable or disable the Hold creation in Legal Hold app.

Disable Manual Creation of People
With this setting, you can control whether to enable or disable manual creation of people. From the list of settings options, click Disable Manual Creation of People option is to enable or disable the manual creation of people setting.

Display recipients on hold notice
In the current hold notice, recipients are displayed in every hold, and with this feature, users can save time and avoid sending a list of custodians unintentionally. Users can also change the default value for a specific hold if necessary. From the list of settings options, Enable or disable Display recipients on hold notice option is to set Display the recipients on hold as on or off.
Enable Custodian Justification
With this setting, users can accommodate the justification reasons for adding a recipient to the hold notice. From the list of settings options, Enable Custodian Justification option is to enable or disable the action button to associate the justification reason in the hold notice step of the hold notice.
Enable questionnaires on hold notice
With this setting, you can create holds with or without questionnaires, as well as control how you create holds with or without questionnaires. From the list of settings options, Enable questionnaires on hold notice option is to enable or disable the questionnaire step in the hold notice.

Lock Questionnaire toggle enables admin to lock the Add Questionnaire to Hold Notice toggle on all hold
Enable Notice Approval
With this setting, you can control whether to enable or disable Notice Approval. From the list of settings options, Enable Notice Approval option is to on or off the Notice Approval toggle to enable or disable. Additionally, you can enable/disable it at the hold level (hold by hold).
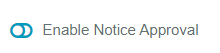
Enable Preservation Notice
With this setting, you can control whether to enable or disable Preservation Notice. From the list of settings options, Enable Preservation Notice option is to enable or disable the Preservation Notice for new holds. For more information about Preservation Notice, hold creation.

Lock Preservation toggle enables admin to lock the Add Preservation Notice toggle on all hold.
Enable Non- Respondent Custodians Workflow
With this setting, you can control whether to enable or disable Non- Respondent Custodians Workflow.

Enable Contact Me Request
With this setting, you can control whether to enable or disable Contact Me Request. . By clicking Click Here, Enable Contact Me Request enables you to setup the email template. For more information, please refer to this article Enable Contact Me

Send automatic email notifications to Hold issuer for the questionnaire response changes
With this setting, you can enable or disable sending automatic email notifications to Hold issuer for the questionnaire response changes. Following format allows you to setup the email format.