Create a Collection
Although LegalHold is not an application that physically collects data for a hold, it is able to track information concerning the collection of data from custodians or from non-custodial data sources (such as system resources). LegalHold tracks the person who collects the information, date the information was collected, location from which the data was collected, the type of data collected, and any other information as needed.
Steps to Create a New Custodial Collection
The Manage Collections page is where Hold Administrators (Admins) access a list of all collections for a hold. From this page, you can create either a new custodial collection or a new non-custodial collection (system resource). To access this page from a specific hold, follow the instructions below.
- Click the Manage Holds tile, then select the All Active Holds hyperlink.
- On the active hold, select the More Options button and select Manage Collections.

- Select the
 Create New Custodial Collection button.
Create New Custodial Collection button.

- Once the Add/Edit Collections page appears, fill in the mandatory information and any additional details you want attached to this collection.
Note: The Hold Name and Matter Name are automatically populated with information from the hold that you selected in Step 2. For each custodial collection, a collection identifier is created automatically in the form <HoldNumber>_N (where N is incremented as an integer per hold) for each custodian on the hold for which the collection has been created, regardless of the data type for the collection.
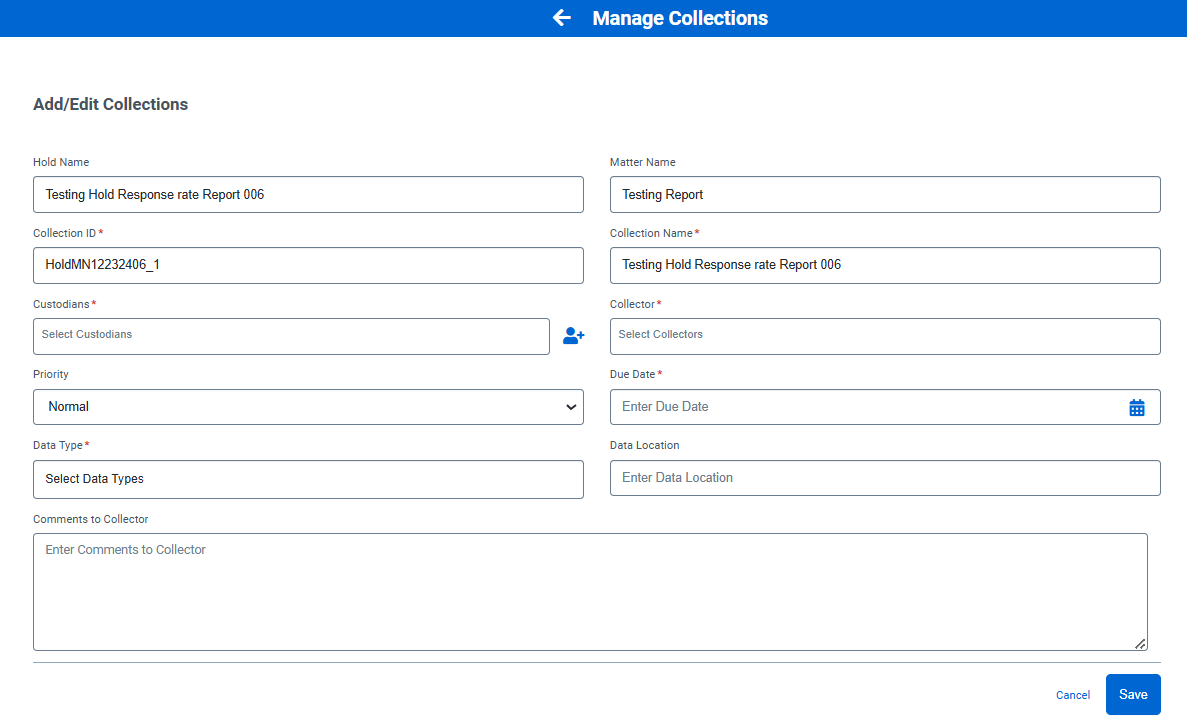
- For Custodians, you can select a single custodian, multiple custodians, or all custodians that are active on the hold. If more than five custodians are selected, the page will only display five custodians with an ellipses button to access all the custodians for the collection.
- Click Save when finished.
Steps to Create a New Non-custodial Collection
The Manage Collections page is where Hold Administrators (Admins) access a list of all collections for a hold. From this page, you can create either a new custodial collection or a new non-custodial collection (system resource). To access this page from a specific hold, follow the instructions below.
- Click the Manage Holds tile, then select the All Active Holds hyperlink.
- On the active hold, select the More Options button and select Manage Collections.

- Select the
 Add New Non-Custodial Collection button.
Add New Non-Custodial Collection button.

- Once the Add/Edit Collections page appears, fill in the mandatory information and any additional details you want attached to this collection.
Note: The Hold Name and Matter Name are automatically populated with information from the hold that you selected in Step 2. For each non-custodial collection, a collection identifier is created automatically in the form <HoldNumber>_NCDS_N (where N is incremented as an integer per hold) for each system for which a collection has been created.

- Click Save when finished.

