Step 4a: Adding Summary Invoices
If you are adding a summary invoice, the page that opens after assigning a matter record to the invoice is the Summary Invoice page. Unlike the detailed Invoice, a summary invoice has the option to add fees, disbursements, and adjustments amounts.

At the top of this page are three separate sections for matter and invoice information.
Matter Information includes the matter record number and name, who is assigned as matter lead, the maximum sum of the invoice that the lead can approve, and to whom it will be handed off once the limit is met.
Alternate Fee Arrangement information includes all alternate fee arrangements associated with the firm/vendor.
History includes the sum of all invoices associated with the selected matter posted by the firm/vendor.
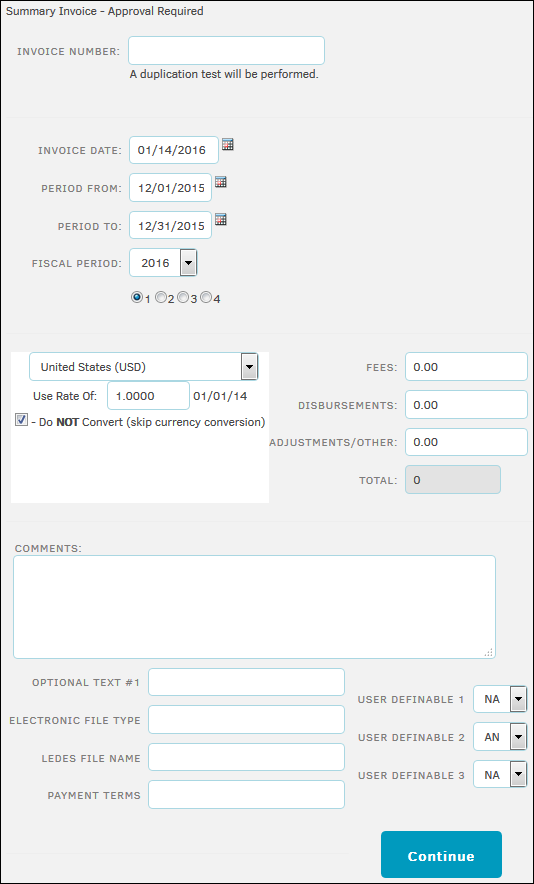
- Enter the Invoice Number into the text box. This number can be any combination of letters, numbers, and dashes, up to 35 characters.
- Type or select the
 icon to enter invoice date and billing period using the "Period From" and "Period To" fields. Review the default fiscal period and update if necessary.
icon to enter invoice date and billing period using the "Period From" and "Period To" fields. Review the default fiscal period and update if necessary. - Review the currency information. The currency field defaults to the law firm’s currency, at the current exchange rate. If desired, select a different currency from the drop-down menu and enter the conversion rate in the "Use Rate Of" field. Check the Do NOT Convert box if you want to skip currency conversion.
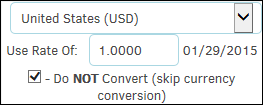
- Enter the amount for "Fees", "Disbursements", and "Adjustments/Other". The total is calculated automatically.
- Enter "Optional Text", "Electronic File Type", and "LEDES File Name" in the designated fields.
- Fill out the optional user-defined fields; add comments if desired. Using the drop-down lists, indicate whether the invoice is paid by parties defined by your administrator.
- Click Continue.
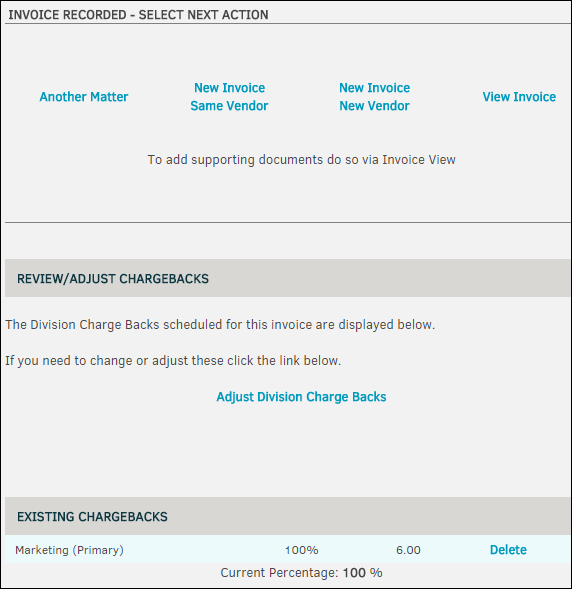
You now have several options:
- Add Another Matter to the same invoice
- Add New Invoice to the Same Vendor
- Add New Invoice to a New Vendor
- View the Invoice
- Adjust Division Chargebacks (as explained in the next section)
- Delete existing chargebacks
Adjusting Division Chargebacks
By default, invoices are charged back to the matter’s current division/business unit, which displays in the Review/Adjust Chargebacks area. If you need to assign a different chargeback, you can do so before selecting one of the other options.
It is best practice to use this feature with pre-approved invoices, so the reset chargeback functions available in several areas of the application do not overwrite your adjustment by resetting it to the matter’s division/business unit hierarchy.
If you see that the matter does not currently have a division/business unit assigned, update the matter and use one of the reset chargeback functions.
When you click the Adjust Division Chargebacks link, a selection area appears. Set the percentage amount and select the division and click Submit.


