Adding Additional Matter to Invoice
When creating a detailed invoice, you can add an additional matter to associate with other line items. When creating a summary invoice, you can add an additional matter with more invoice summary information.
For Detailed Invoices
After you add your line items and before you click Finish, you may choose to add another matter. Click Add Another Matter.
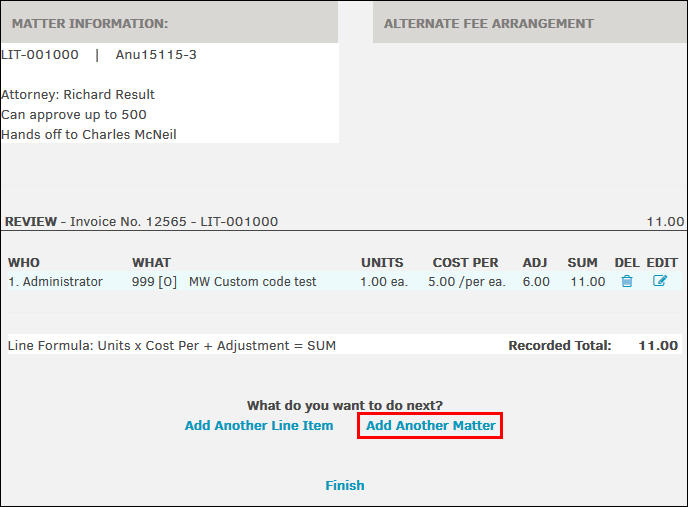
A drop-down menu pops up above the Review section. Select a matter from this list, then click Look-Up Matter. As with first associating a matter to the invoice, you can leave the drop-down list on "Required" and click Look-Up Matter. A search bar is generated, and the new drop-down list contains all matter records.
- Review the currency information. The currency field defaults to the law firm’s currency, at the current exchange rate. If desired, select a different currency from the drop-down menu and enter the conversion rate in the Use Rate Of field. Check the Do NOT Convert box if you want to skip currency conversion.
- "Optional Text", "Electronic File Type", and "LEDES File Name" retain the same information that you input for the previous matter.
- Fill out the optional user-defined fields; add comments if desired. Using the drop-down lists, indicate whether the invoice is paid by parties defined by your administrator.
- Click Continue.
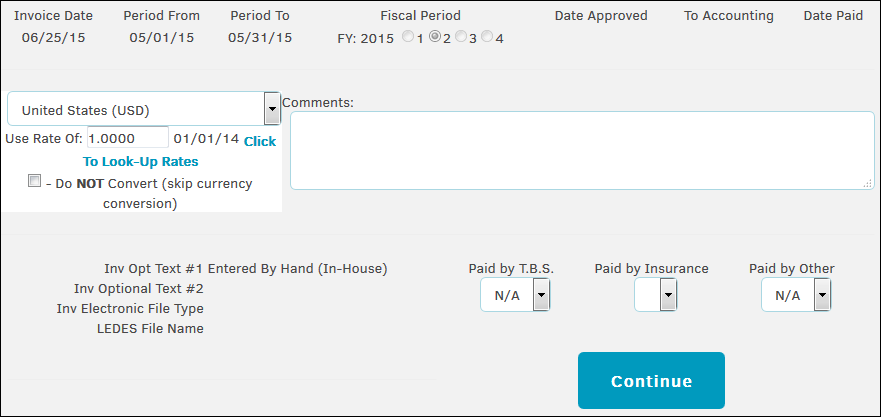
The next step is to enter each line item.
- Select the employee who performed the work from the "Work By" drop-down menu.
- Enter the date the task was performed.
- Choose the "LEDES Code" and "Activity" code from the drop-down menus.
- Enter the number of "Hours" (i.e. 1, 1.25, 1.5, 1.75) or "Items" (for an expense/disbursement) and the "Hr. Rate/Cost EA." and "Adjustment".
- If you are unsure of the rate, click the View Rate Card hyperlink in the bottom right corner. The employee or firm rate information is displayed.
- If you would like to add another line item, place a check mark in the Add Another Line After This One checkbox.
- Click Continue.
- If you are on the Add Line Item page again and you wish to review the invoice details before adding another line item, click Go To Review Page.
- When you have finished adding your line items, click Continue to review the invoice details.
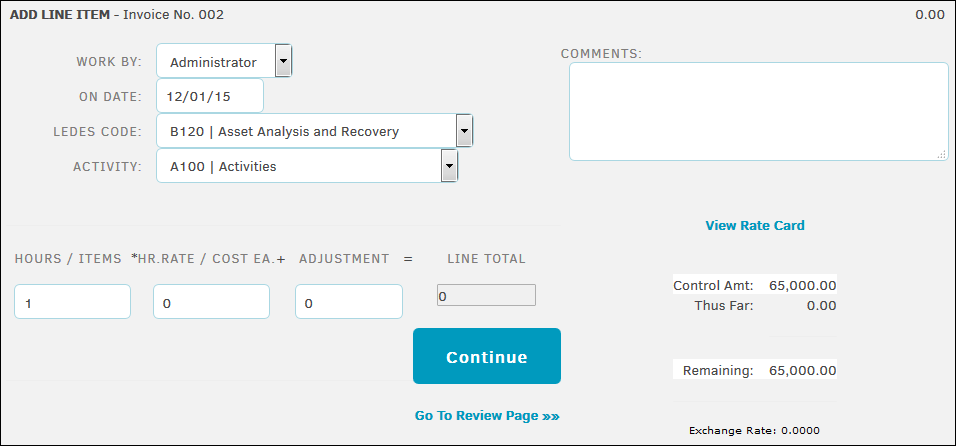
For Summary Invoices
After clicking Continue, you may choose to add another matter. Click Add Another Matter.
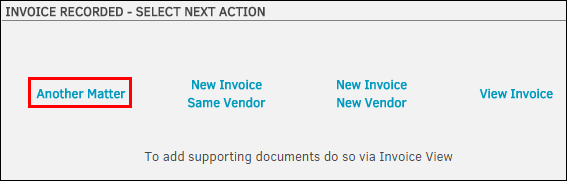
A drop-down menu pops up above the Review section. Select a matter from this list, then click Look-Up Matter. As with first associating a matter to the invoice, you can leave the drop-down list on "Required" and click Look-Up Matter. A search bar is generated, and the new drop-down list contains all matter records.
- Enter the amount for "Fees", "Disbursements", and "Adjustments/Other". The total is calculated automatically.
- Enter "Optional Text", "Electronic File Type", and "LEDES File Name" in the designated fields.
- Fill out the optional user-defined fields; add comments if desired. Using the drop-down lists, indicate whether the invoice is paid by parties defined by your administrator.
- Click Continue.

