Troubleshooting Invoice Creation
Invoices can be manually entered in Lawtrac from Finance | Invoice Management.
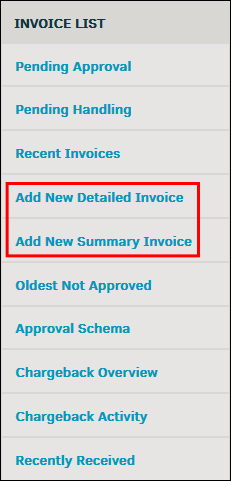
1. Look-up Firm/Vendor
The first step of adding a new detailed or summary invoice is selecting the firm/vendor from whom the invoice is being posted.
If you cannot locate the precise firm/vendor, leave the selection in the drop-down list at "Required" and click Look-up Firm/Vendor. The page refreshes with a search box displayed above the firm/vendor drop-down menu.
Type the firm/vendor's name in the text box and click Go.
If your desired firm/vendor is still not showing, make sure the firm/vendor's Settings reflect permissions to submit LEDES invoices, and that there is an assignment to the matter that the invoice is to be submitted against.
2. Pre-Approved Invoice: Look-up Approver
The second step of adding a new detailed or summary invoice is selecting the individual who has pre-approved the invoice, if applicable.
The pre-approved drop-down list does not have a search option. If you cannot locate the individual who has pre-approved the invoice in the drop-down list, leave the option as "None, Approval Required" and click Continue.
Proceed with the rest of the steps to add the invoice and finish the creation process.
Go to People | In-House Legal Department and find the individual who pre-approved your recently added invoice.
- Open the individual's profile by clicking their name.
- Click Site Access in the profile sidebar.
- Under Invoice Authorization, ensure that the individual can perform as a lead on matter records (the switch will be green
 ) and can approve invoices up to an amount of at least 1.
) and can approve invoices up to an amount of at least 1.
Navigate to Finance | Invoice Management, open the invoice detail page, and locate the invoice approval chain.
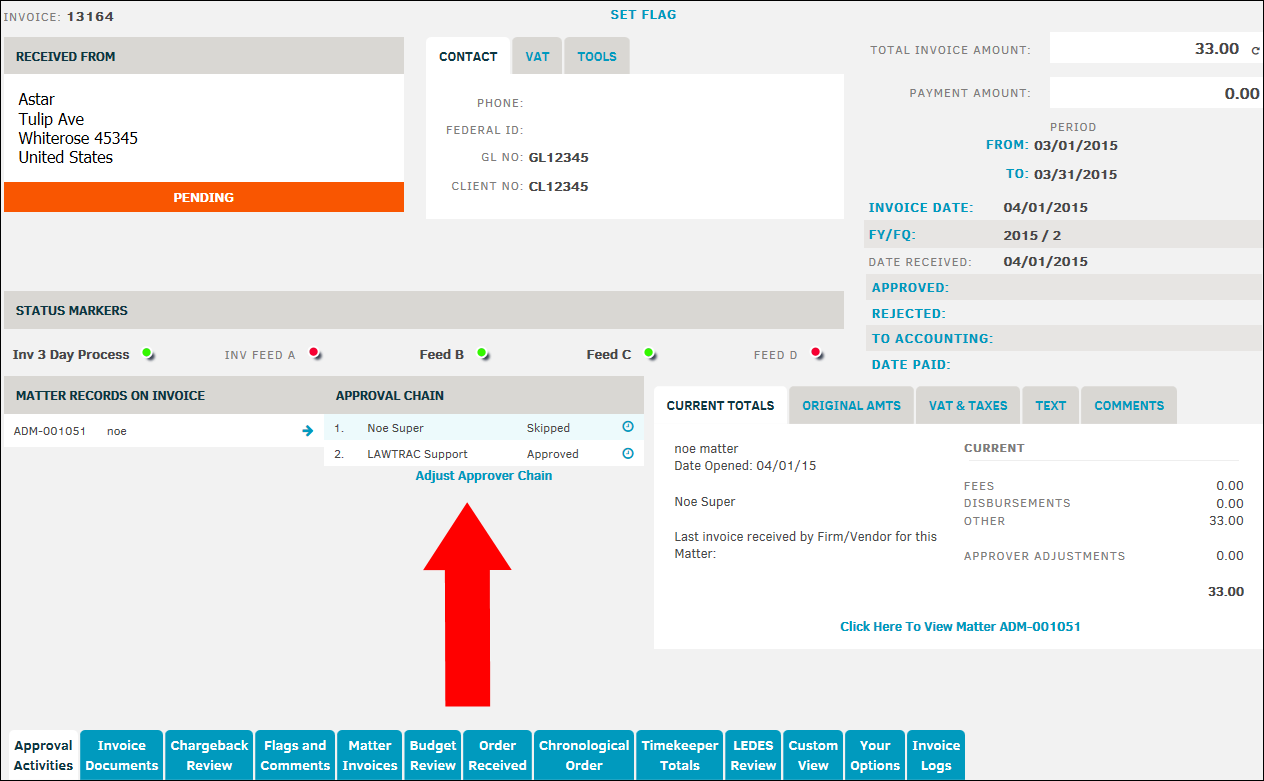
- Click Adjust Approver Chain.
- In the first drop-down list, select the individual.
- Click Finish.
- Click the
 icon to the right of the firm/vendor's name to send the individual an email alert to review and approve the invoice.
icon to the right of the firm/vendor's name to send the individual an email alert to review and approve the invoice.
3. Look-up Matter Record
An invoice must be associated with a matter. At the beginning of invoice creation, you associate the invoice with one matter.
The "Matter" drop-down list only contains the matters assigned to your firm/vendor. If your matter is missing from the list, leave the drop-down list on "Required" and click Look-Up Matter. A search bar is generated, and the new drop-down list will contain all matter records.
Common Error Messages from Web Page
|
Error Message |
What it means/what you do |
|---|---|
|
Error retrieving markup for element InvAddDet: XX/XX/XXXX is an invalid date or time string. [Enable debugging by adding 'cfdebug' to your URL parameters to see more information] |
You have entered invalid data into a date field. Reexamine and revise all date fields to ensure they reflect an accurate date. Use the |
|
Error retrieving markup for element CurrentTotal: The value XXXX cannot be converted to a number. [Enable debugging by adding 'cfdebug' to your URL parameters to see more information] |
You have entered invalid data into a number field. Reexamine and revise all number fields to ensure they do not contain any alphabetical or special characters. |


 icons if applicable to select a date from the calendar field.
icons if applicable to select a date from the calendar field.