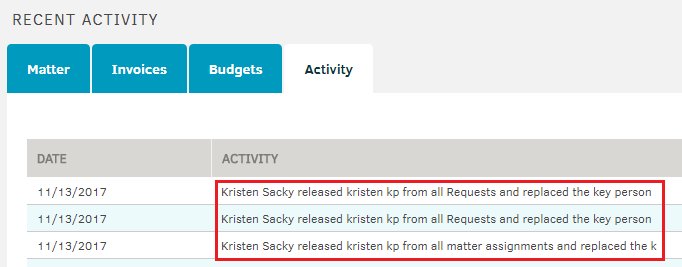Substitutions
The Substitutions hyperlink in the Application Administration | Key Personnel sidebar allows site administrators and super users to add an individual to records where another has an active assignment. For example, a new manager who has just taken over and the old manager no longer needs access to the information.
The substitutions feature acts differently depending on if a Key Personnel user has taken action on a Routing Slip. For example, if a KP user has accepted or rejected a routing slip, they cannot be replaced/substituted with another user. However, if a KP user has not taken action on a routing slip then they can be substituted with another user.
General Substitution Guidelines:
- This function affects both open and closed matter records as well as open requests.
- Substitutions can be made at the matter-level (which replaces 1 user for the single matter), or at an overall Lawtrac-level (which substitutes a user across all matters they are assigned to).
Key Personnel cannot be substituted if:
- He/she has marked an active routing slip as Approved, Rejected, or On Hold.
- He/she is involved in an active Legal Hold.
The instructions below detail how to substitute a single KP User at the matter level, how to substitute a KP user across multiple matters, and how to track KP substitutions.
Substitute a single Key Personnel at the matter-level
- Select a matter so that you're on the Primary Information screen.
- In the sidebar menu, expand the Team, Firms, Parties option, then click Key Personnel.
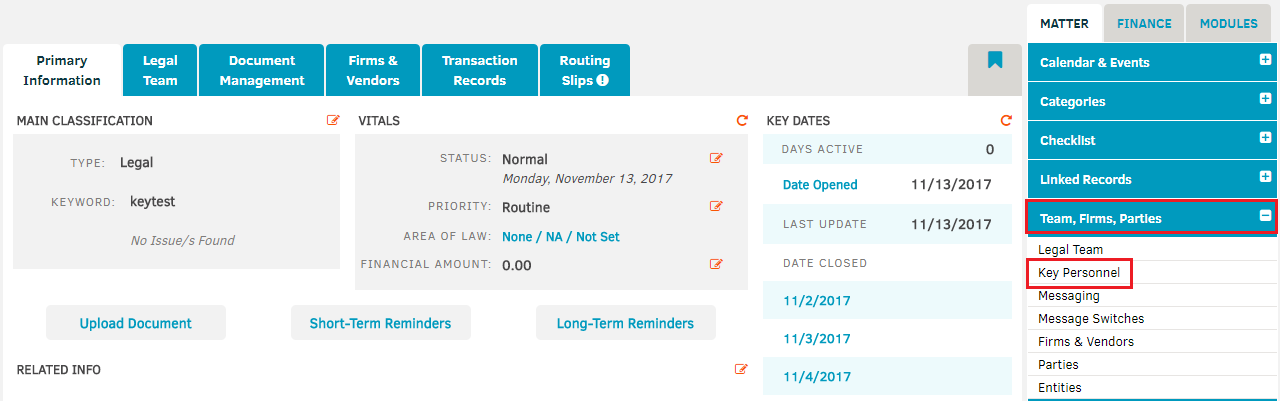
- Click Substitutions.
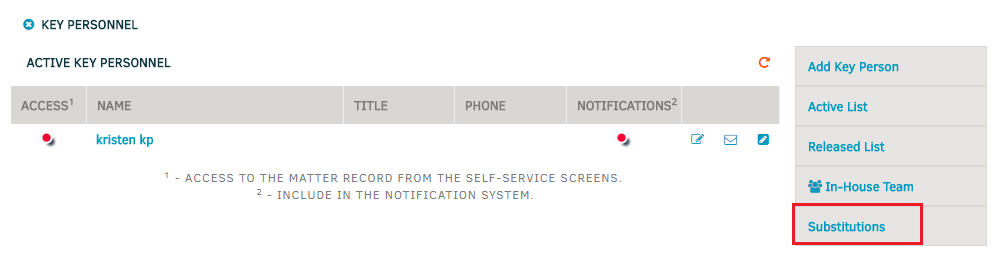
- Select the person to be substituted out from the "Person to Remove" drop-down list, then click Select First.
- Select the In-House or Key Personnel user that is taking on the first person's responsibilities from either "Select" drop-down list, then click Select Second.
- Click Yes – Make The Move to finalize the substitution. The person(s) affected are notified via email, and all outstanding invoices are transferred so that the approval workflow route is maintained.
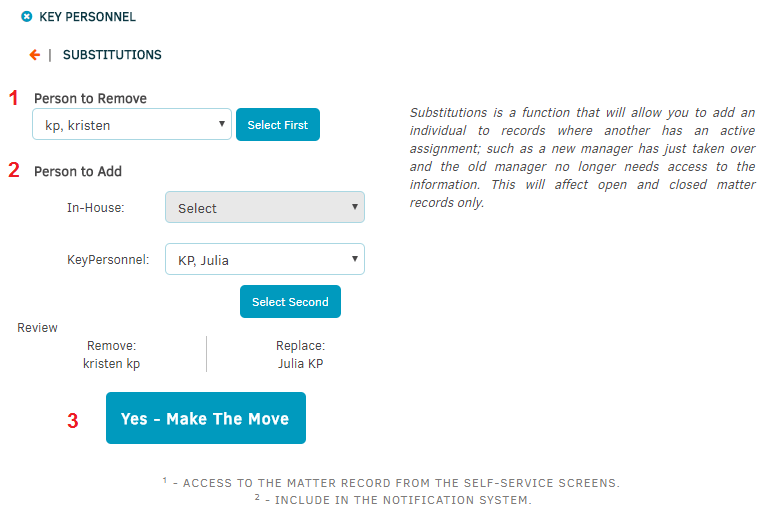
Substitute a Key Personnel user across multiple matters (at the Lawtrac-administrator level)
- Select the person to be substituted out from the "Person to Remove" drop-down list, then click Select First.
- Select the person that is taking on the first person's responsibilities from the "Person to Add" drop-down list, then click Select Second.
The number of affected matter records and open requests are displayed.
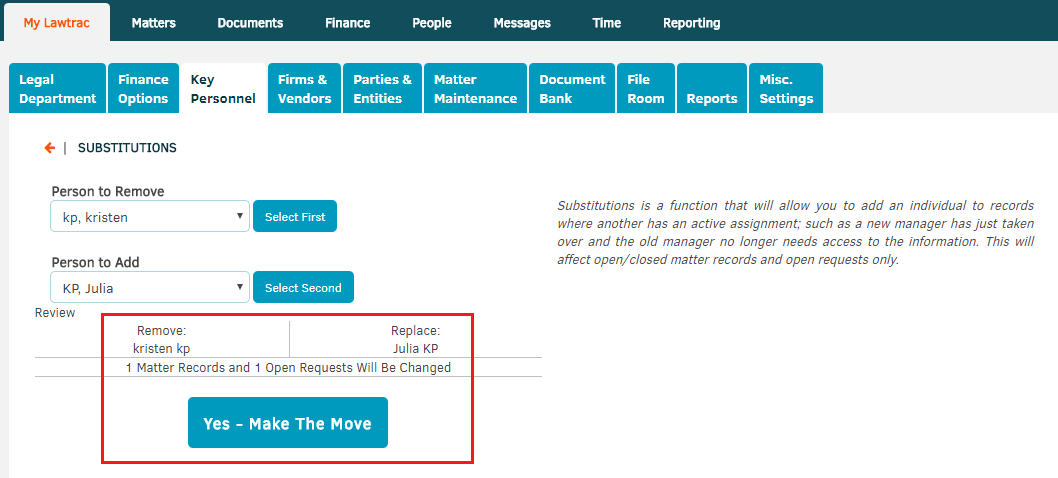
- Click Yes – Make The Move to finalize the substitution. The person(s) affected are notified via email, and all outstanding invoices are transferred so that the approval workflow route is maintained.
- All affected records will display on the right side of the screen after Yes – Make The Move is clicked.
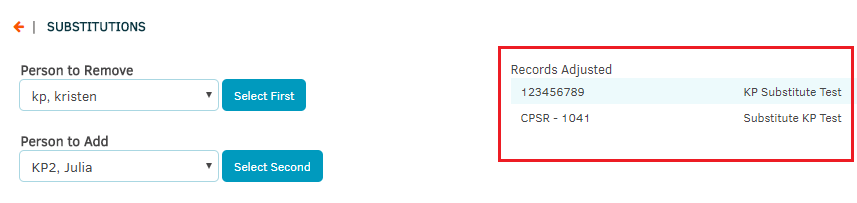
Track Key Personnel Substitutions
Additionally, substitution transaction details can be displayed on the Transaction Records tab (within a matter) and on the Action Report page under the My Matters section. Both are displayed below:
- Within a matter, click the Transaction Record tab to view any Key Personnel substitutions.
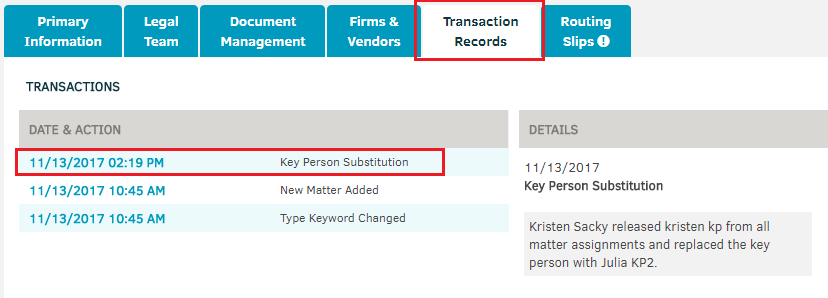
- From the Lawtrac home screen, click the Action Report tab, then scroll down to the bottom of the screen to view the recent history.