Change Password
The Change Password hyperlink in the Application Administration | Key Personnel sidebar allows site administrators and super users to change the password for an individual listed as key personnel.
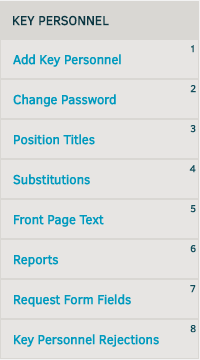
To change the password for a member of key personnel:
- Select the key person from the drop-down list and click Change Password.
- Enter the new password and a new user name if desired.
- Press the [Tab] key on your keyboard or click anywhere outside the box. The page checks if the entered password meets the defined password rules.
- If your password meets all the Password Rules, click the Update Password button to make the change.
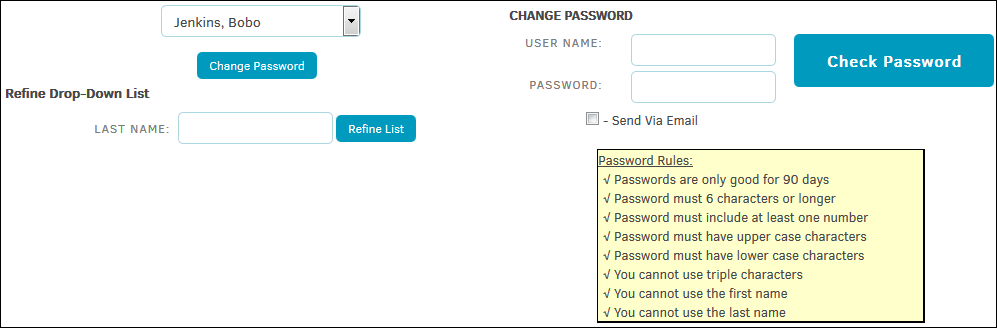
If there is an email on file for the individual, you have the option to select the Send Via Email checkbox to send the new password and user name to the key person via their email address. Refine the drop-down list by typing a last name in the Last Name field, then clicking Refine List. To reset the drop-down list, click Refine List with no text entered in the Last Name field.
The new password expires if it is not used before the end of the current business day. The individual is prompted to change their password upon its first successful use.

