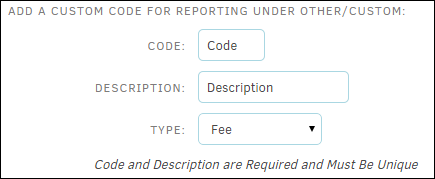LEDES Codes
LEDES Codes are industry standard accounting codes for corporate legal billing which allow various accounting programs to interface with each other.
In Lawtrac, industry standard codes are listed first with their code number, description and type (Activity, Disbursement, Fee, etc.). By adjusting LEDES codes and processing rules, site administrators and super users can add a maximum amount of hours per invoice or fiscal year. Additionally, codes can be hidden from drop-down lists, blocked from outside counsel use, or require outside counsel use.
 —Feature or permission is enabled
—Feature or permission is enabled —Feature or permission is disabled
—Feature or permission is disabled
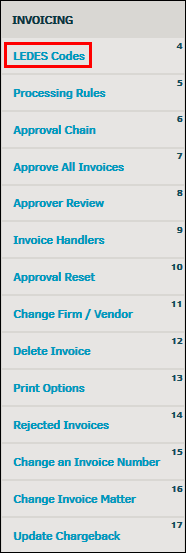
By adjusting LEDES codes and processing rules, you can add a maximum amount of hours per invoice or fiscal year. Additionally, you can hide codes in drop-down lists, block them from outside counsel use, or require outside counsel use.
Individual LEDES codes may be restricted from use by select firms or vendors by clicking the Restrict use by vendor button. After clicking the button, select any number of law firms or vendors by clicking the checkboxes in the left Vendor column, then click Block Code for Vendors. Code restrictions are saved below the vendor selection table. Select the checkboxes and click Remove Restriction to allow the vendor use of the LEDES code again. For more information, refer to Restrict LEDES Code by Vendor.
Edit LEDES Codes
- Click the code number.
- Turn permissions on
 or off
or off  by clicking the toggle buttons.
by clicking the toggle buttons. - Type comments or instructions in the text field at the bottom and click outside the text box or press [Tab] on your keyboard (the
 icon indicates a successful save, as shown below).
icon indicates a successful save, as shown below).
LEDES codes cannot be deleted. Instead, they can be removed from drop-down lists—click the toggle switch to the right of "Hide (Retire) Code in Drop-down Lists" to turn it off  .
.
Note: Deletions cannot be reversed. Standard Codes cannot be deleted and have no delete icon.
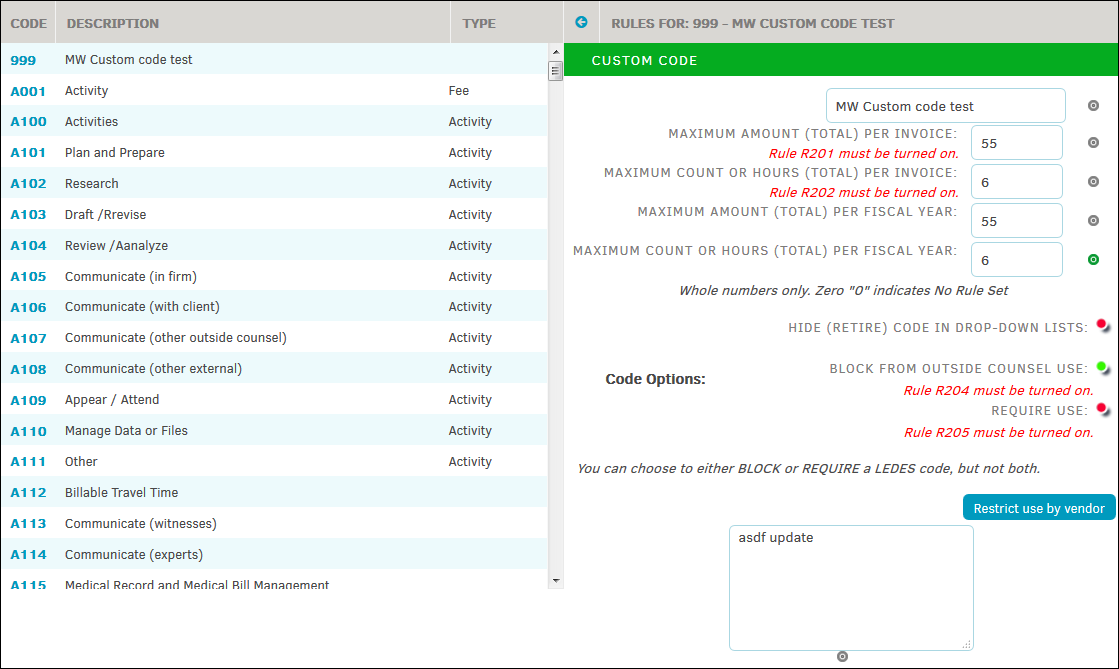
Reporting Groups Options
You can use the Reporting Groups on the right side of the page to narrow your search for LEDES codes. Clicking the top level button will take you to the groups' sub-levels, as listed below.
Reporting Groups Options:
|
Top Level |
Sub-Level |
|---|---|
|
Litigation |
Assessment, Pre-trial, Discovery, Trial, Appeal |
|
Bankruptcy |
Administration, Operations, Claims/Plans, Advice |
|
Counseling |
No sub-levels |
|
Patent |
Domestic, International |
|
Trademark |
Domestic, International |
|
Project |
No sub-levels |
|
Expense |
No sub-levels |
|
Activities |
No sub-levels |
|
Other/Custom |
Lawtrac, Other, Create Custom Code |
|
Workers Comp. |
Assessment, Proceedings, Discovery, Hearings, Appellate |
|
eDiscovery |
Identification, Preservation, Collection, Processing, Review, Analysis, Production, Presentation, Management |
|
Retired Codes |
No sub-levels |
Note: Standard codes cannot be deleted and have no delete icon. There is no undo delete.
Custom Codes
To create a LEDES Code:
- Select the top level reporting group Other/Custom.
- Enter the code number in the "Code" text box, then enter the description in the text box.
- Use the drop-down menu to select the type and click Add Code.
Important Note: Due to rules processing, do not create custom codes using the "R" prefix.
Your code is added to the bottom of the codes list in numerical order by code number.
Note: If the code number you entered is already in use, you cannot finalize the process. A notice appears at the bottom alerting you to the error.