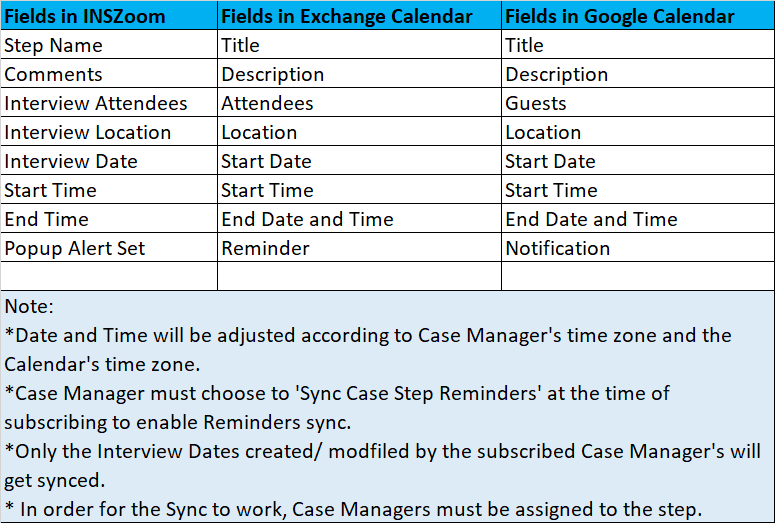Zoom Calendar Sync
Introduction
The Zoom Calendar Sync feature allows seamless synchronization between a Case Manager's Microsoft Office 365 Exchange or Google Calendar and the INSZoom calendar. It ensures that any modifications or additions to events in INSZoom, such as appointments, court dates, or case reminders, will synchronize to the Case Manager's Office 365 or Google Calendar. Similarly, any appointments created or updated in Office 365 or Google Calendar will be automatically mirrored in the Case Manager's INSZoom calendar.
How to subscribe to Zoom Calendar Sync?
-
To subscribe, Firm Admin should request subscription by navigating to Setup > Subscriptions > Zoom Calendar Sync and click on 'Subscribe'. Mitratech Account management team will reach out to assist with the subscription and activation process.
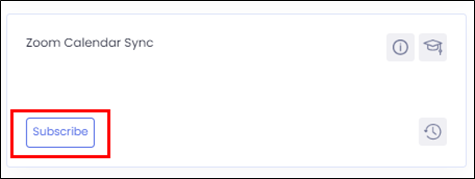
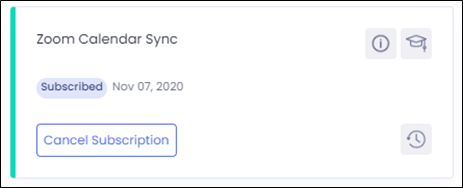
2. Once the Zoom Calendar Sync subscription is active for the Firm, Firm admins can add Case Managers to the subscription.

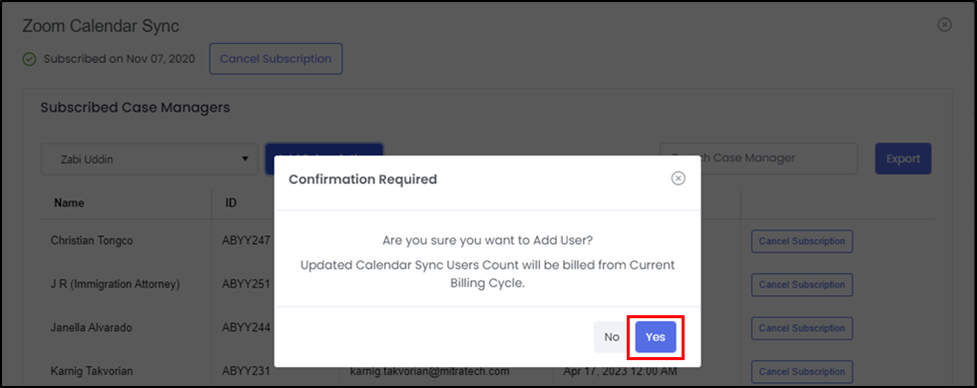
Getting Started with Zoom Calendar Sync
To activate Zoom Calendar Sync and grant Calendar sync service with access to Google or Microsoft Office 365 Exchange calendars, all individual Case managers added to Zoom calendar sync should authenticate using their Microsoft Office 365 or Google Calendar account.
Upon successful authentication, the Zoom Calendar Sync gets activated, enabling bidirectional updates, where events are seamlessly synced between INSZoom and the Case Manager's Office 365 Exchange or Google Calendar.
-
To activate the sync, the Case Manager should navigate to Setup > Subscriptions > Zoom Calendar Sync from their INZoom account and click on 'Connect'.
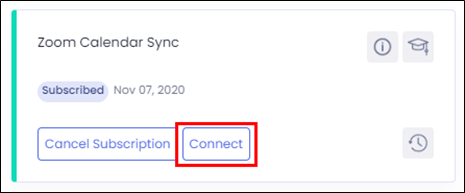
2. The Case Manager may choose between the Microsoft Office 365 Exchange Calendar or Google Calendar for the sync using the 'Application Type' dropdown menu.
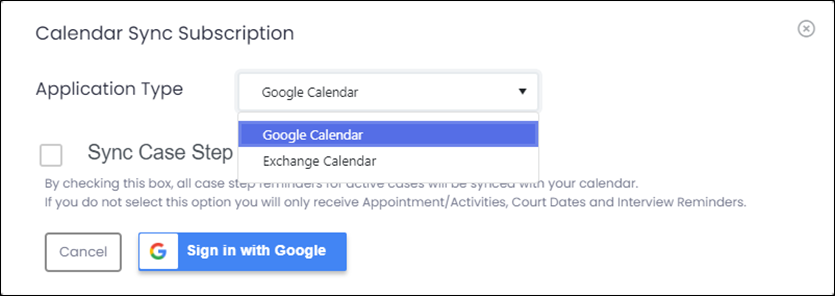
3. By default, this service syncs all Appointments, Court Dates, and Interview Dates added or updated in INSZoom after the subscription is activated, with the external subscribed calendar. Case Step Reminders are optionally available for selection during the subscription.
a. Case Managers using Microsoft Office 365 Exchange Calendar
If the Case Manager selects Exchange Calendar, they should use modern authentication to sync their Exchange calendar with INSZoom by following the steps below.
1. Navigate to Setup > Subscriptions > Zoom Calendar Sync and click on ‘Connect’.
2. If you are an existing user who previously authenticated Exchange Calendar, then you can re-authenticate by navigating to Setup > Subscriptions > Zoom Calendar Sync and clicking on 'Modify' button.
3. Users will be redirected to the Microsoft web-based login page (modern authentication) to authenticate as shown below.
4. With modern authentication implemented, your Microsoft IT administrator is required to grant consent to your Exchange Calendar before it syncs with the INSZoom Calendar. This indicates you will need to work offline with your Microsoft IT administrator to determine the preferred method for granting admin consent. This is an important step and Mitratech recommends reviewing this with your Microsoft IT administrator.
IT Administrator Options for Granting Application Consent
Microsoft provides IT administrators several options to grant third-party applications the consent required to access your Exchange Calendar. Based on the review by the Mitratech team, we recognize the below two options as best suited for the Zoom Calendar Sync use case. Carefully review the options below and discuss with your Windows IT Administrator to determine the preferred method for you and your Firm.
Option 1: Admin Consent Workflow Enabled
Your Microsoft IT administrator may enable the ability to make requests by using an admin consent workflow that gives admins a secure way to grant access to applications that require admin approval. This option enables end users to request access to applications that require admin consent.
After a Case Manager has successfully authenticated via the Microsoft web-based login page (Subscriptions > Zoom Calendar Sync > Modify), the user may be prompted to request consent directly from the admin as shown below.
Microsoft IT administrators have access to a consent request queue within the Azure console where they’re able to approve or deny a specific consent request. Once a consent request has been approved by an IT administrator, the Case Manager will receive an email alert informing them that the request has been processed.
Upon receiving this confirmation, Case Manager will need to navigate back to INSZoom Subscriptions > Zoom Calendar Sync > Modify and complete their authentication for Exchange Calendar Sync.
Option 2: Granting tenant-wide admin consent to the Zoom Calendar Sync Application
Your IT administrator has the option to grant tenant-wide admin consent that will enable permissions for INSZoom Calendar Sync to access Exchange Calendars for all users in your Firm.
If tenant-wide admin consent is granted, Case Managers can use modern authentication for INSZoom Calendar Sync by navigating to Subscriptions > Zoom Calendar Sync > Modify and complete their authentication for Exchange Calendar Sync without additional intervention from an IT administrator.
Please share the following tenant-wide admin consent URL with your IT administrator if they intend to enable tenant-wide admin consent.
An Alternate Method for Acquiring Admin Consent
The below method is an alternative to enabling the admin consent workflow but it is not recommended due to the risk involved of unintentionally syncing the admin’s calendar with the Case Manager’s Zoom Calendar if the Case Manager doesn’t immediately re-authenticate using their Microsoft credentials after admin consent is provided.
After a case manager has successfully authenticated via the Microsoft web-based login page (Subscriptions > Zoom Calendar Sync > Modify), users may be redirected to the consent prompt for admin approval.
Case Managers can use Microsoft admin credentials if they are a Microsoft administrator or contact their IT administrator to grant access on their behalf by using the appropriate option. Click here to view the related Microsoft article on the differences between having the admin consent workflow enabled or disabled.
With this option, IT administrators should select the checkbox, 'Consent on behalf of your organization'. Providing admin consent this way for the first Case Manager should enable future Case Managers to provide consent for Zoom Calendar Sync without admin intervention.
IMPORTANT: As soon as the admin provides consent, the Case Manager will need to navigate back to INSZoom Subscriptions > Zoom Calendar Sync > Modify and complete their authentication for Exchange Calendar Sync. Delaying this step may lead to the risk of having the admin’s Exchange Calendar synced with INSZoom instead of the Case Manager's Exchange Calendar.
Note: Microsoft deprecated the ability to use Basic authentication for Exchange Online. INSZoom no longer supports Basic authentication in Calendar Sync for Exchange Calendars starting September 30, 2022, following Microsoft’s depreciation guidelines. Please refer to the Mitratech resources to learn more about this change and authenticate using Modern authentication.
b. Case Managers using Google Calendar:
If the Case Manager selects Google Calendar, they are required to sign in to their Google account and authenticate to sync Google Calendar with INSZoom by following the steps below.
1. Select the 'Google Calendar' for Application type from the dropdown and click on the 'Sign in with Google' button.
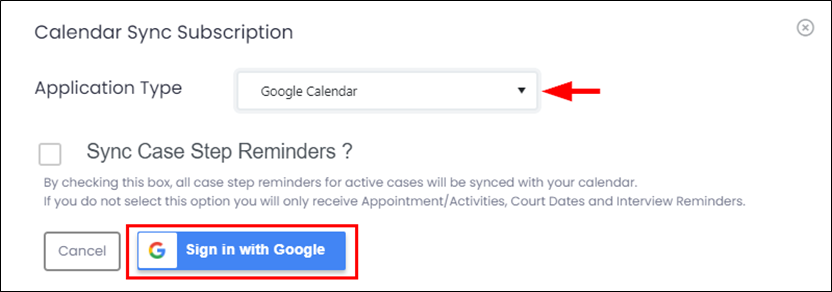
2. If the Case Manager is a first-time user enabling Calendar Sync, they will be prompted to enter the Google account email/ phone and password.
3. The Case Manager may see a prompt for a 2-step Verification process from Google if applicable.
4. If the Case Manager is a new user to Calendar Sync, they can review INSZoom’s Privacy Policy, Terms of Service and grant INSZoom access to their Google account by clicking on ‘Continue’.
5. If the Case Manager is an existing user who previously authenticated Google Calendar Sync, they can re-authenticate by navigating to Setup > Subscriptions > Zoom Calendar Sync and clicking on the 'Modify' button.
6. If the Case Manager's Google account was previously authenticated, the last authentication date would be displayed on the Application type screen.
7. Select the previously authenticated Google account from the list and click on ‘Continue’.
8. If the Case Manager is a returning user, they can review the service INSZoom already has access to and click on ‘Continue’.
9. Select a Calendar from the Calendar list with the Google Calendar account and then click the 'Submit' button.
How does Zoom Calendar Sync work?
a. INSZoom Calendar to Office 365/Google Calendar
-
Any Appointment/Activity added, updated, or deleted in INSZoom is pushed to the external subscribed calendar.
-
Any Court Date added, updated, or deleted for the case manager in INSZoom is pushed to the external subscribed calendar.
-
Any Interview Date added, updated, or deleted for the case manager in INSZoom is pushed to the external subscribed calendar.
-
If Step Reminders Sync is subscribed, any Step Reminder added, updated, or deleted for the case manager in INSZoom is pushed to the external subscribed calendar.
b. Office 365/Google Calendar to INSZoom Calendar
Any changes, additions of appointments or activities in the externally subscribed calendar will be synchronized with the connected INSZoom account calendar.
Fields that sync between INSZoom, Exchange Calendar and Google Calendar
The mappings of the Calendar fields that get synced between INSZoom, Exchange Calendar and Google Calendar are given below for reference:
a. Appointments
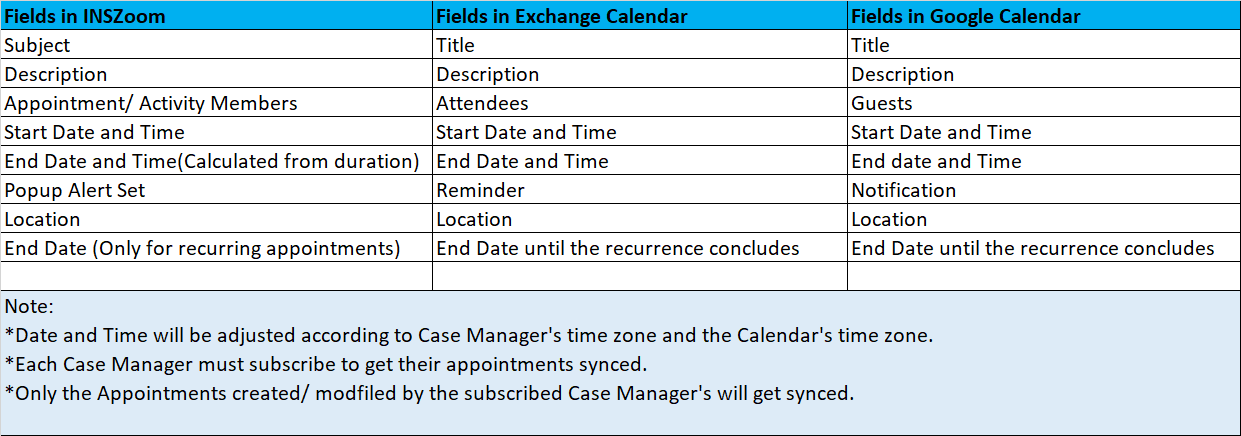
b. Reminders
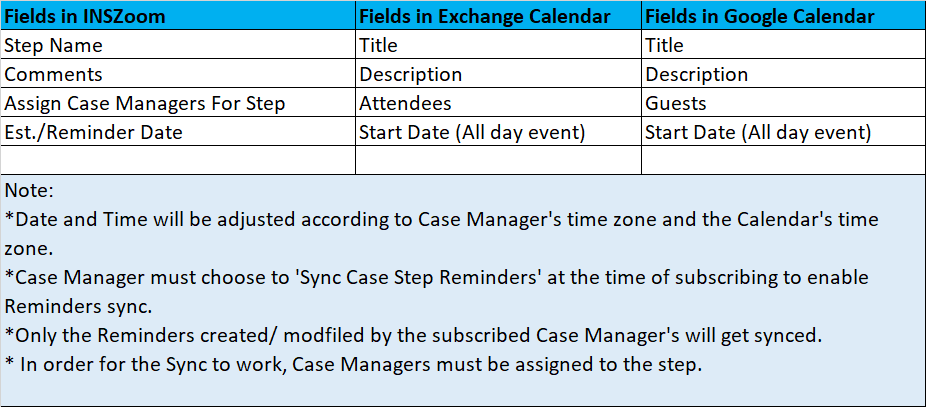
c. Court Dates
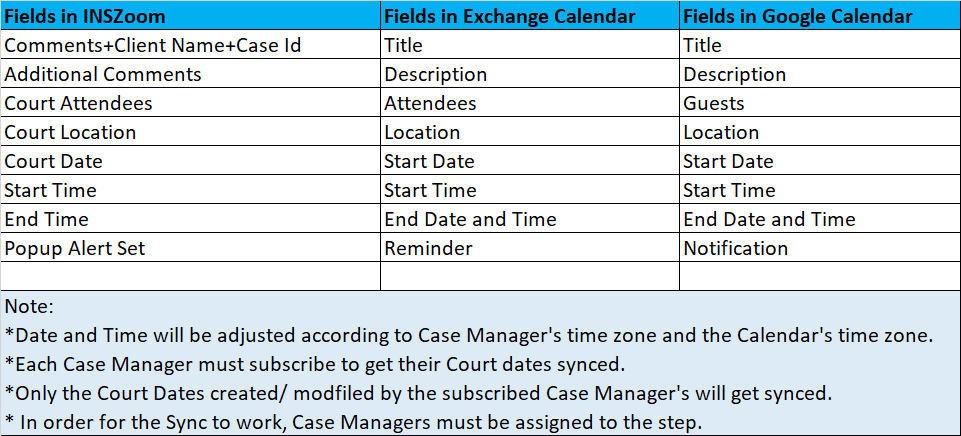
d. Interview Dates