e-Filing Desktop Add-On
1. Introduction
INSZoom allows its users to fill out online forms using the e-file feature. Many forms, such as DS-160, and N-600 are web-based forms, that ask foreign nationals/representatives to fill out their information on the form available on the government link. To allow our users to fill these forms using the master data available in the INSZoom application, the e-file feature was introduced.
2. Value Proposition
e-filing Add-on offers the following advantages to INSZoom users:
- One-touch online form filling.
- Automatically populates fields in online forms with the data available in the INSZoom Application.
- Drastically reduces time to fill online immigration forms on government websites.
- Smoothens e-filing process for INSZoom users.
- Operating Systems OS agnostic- it supports all popular OS such as Windows and Mac.
- Web Browser agnostic- it is independent of the browser used in the system and works on all popular browsers such as Chrome, Internet Explorer, Safari, Mozilla, Edge, etc.
- No need to worry about plugin or extension updates.
- Secured data population.
3. List of Online U.S. Immigration Forms/Applications Supported by the e-Filing Add-On
| SN | Form/Application | Department |
| 1 | DS-160 | DOS |
| 2 | DS-3035 | DOS |
| 3 | DS-260 | DOS |
| 4 | ETA-9035 | DOL |
| 5 | ETA-9089 | DOL |
| 6 | ETA-9141 | DOL |
| 7 | ETA-9142B | DOL |
| 8 | AR-11 | USCIS |
| 9 | H-1B Registration | USCIS |
| 10 | I-129 | USCIS |
| 11 | I-130 | USCIS |
| 12 | I-90 | USCIS |
| 13 | I-907* | USCIS |
| 14 | N-336 | USCIS |
| 15 | N-400 | USCIS |
| 16 | N-565 | USCIS |
| 17 | N-600 | USCIS |
| 18 | N-600K | USCIS |
*Online filing support for Form I-907 supported only if filing concurrently with Form I-129.
4. Getting Started
INSZoom users can log into the INSZoom application and make use of the e-filing Add-on by following the below-given steps-
- Navigate to the Case Form that is to be e-filed.
- Click on the E-FILE icon available to the right of the form.
- For first-time users, the e-filing Add-on needs to be installed on the system. After installation, users can seamlessly e-file forms on certain websites.
- Read the Disclaimer and click on the Agree button to proceed.
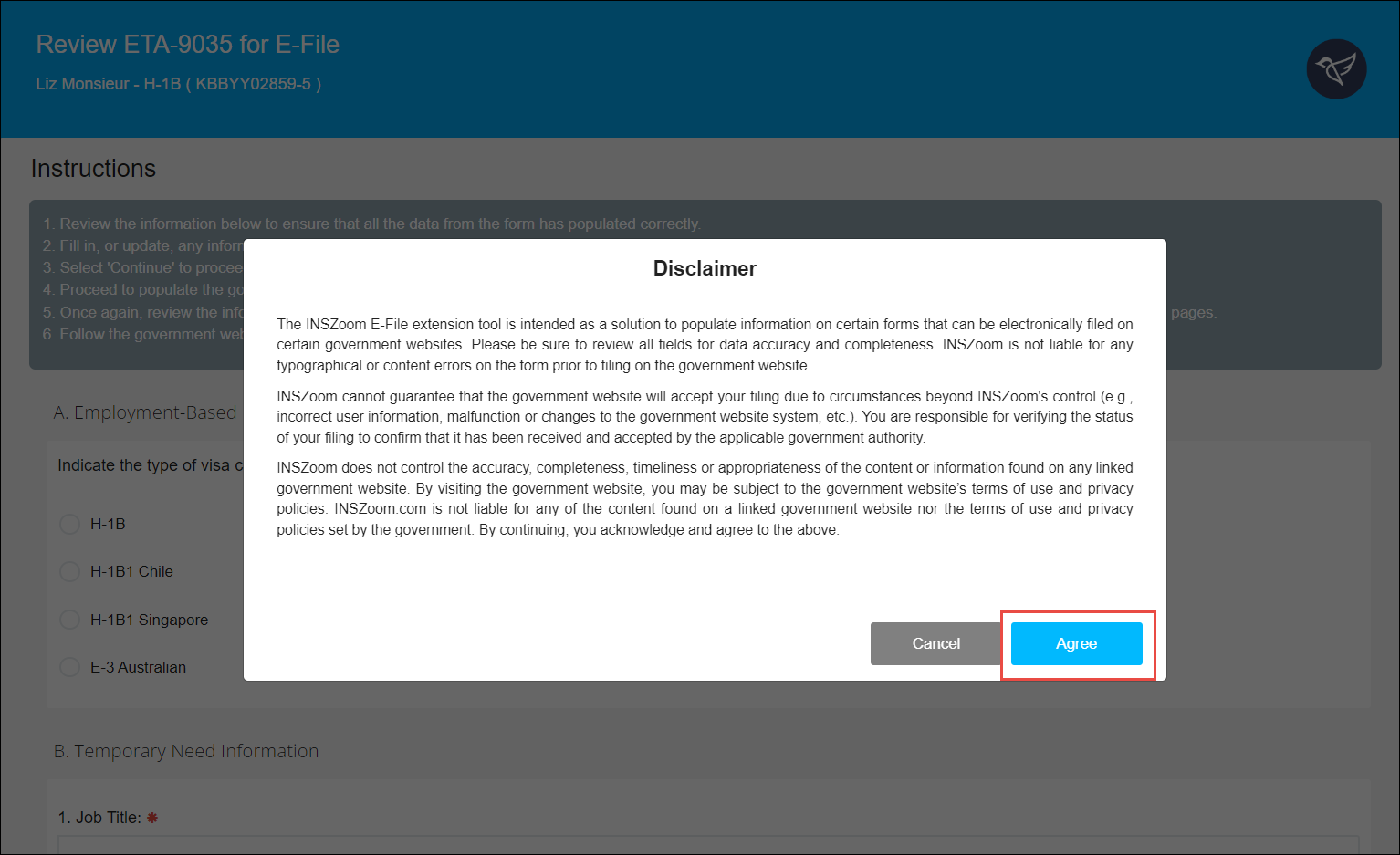
- Click on ‘download and start INSZoom Add-on’ to download the installation file. Once the file is downloaded, double-click the file to begin the installation of the application and follow the onscreen instructions to complete the installation.
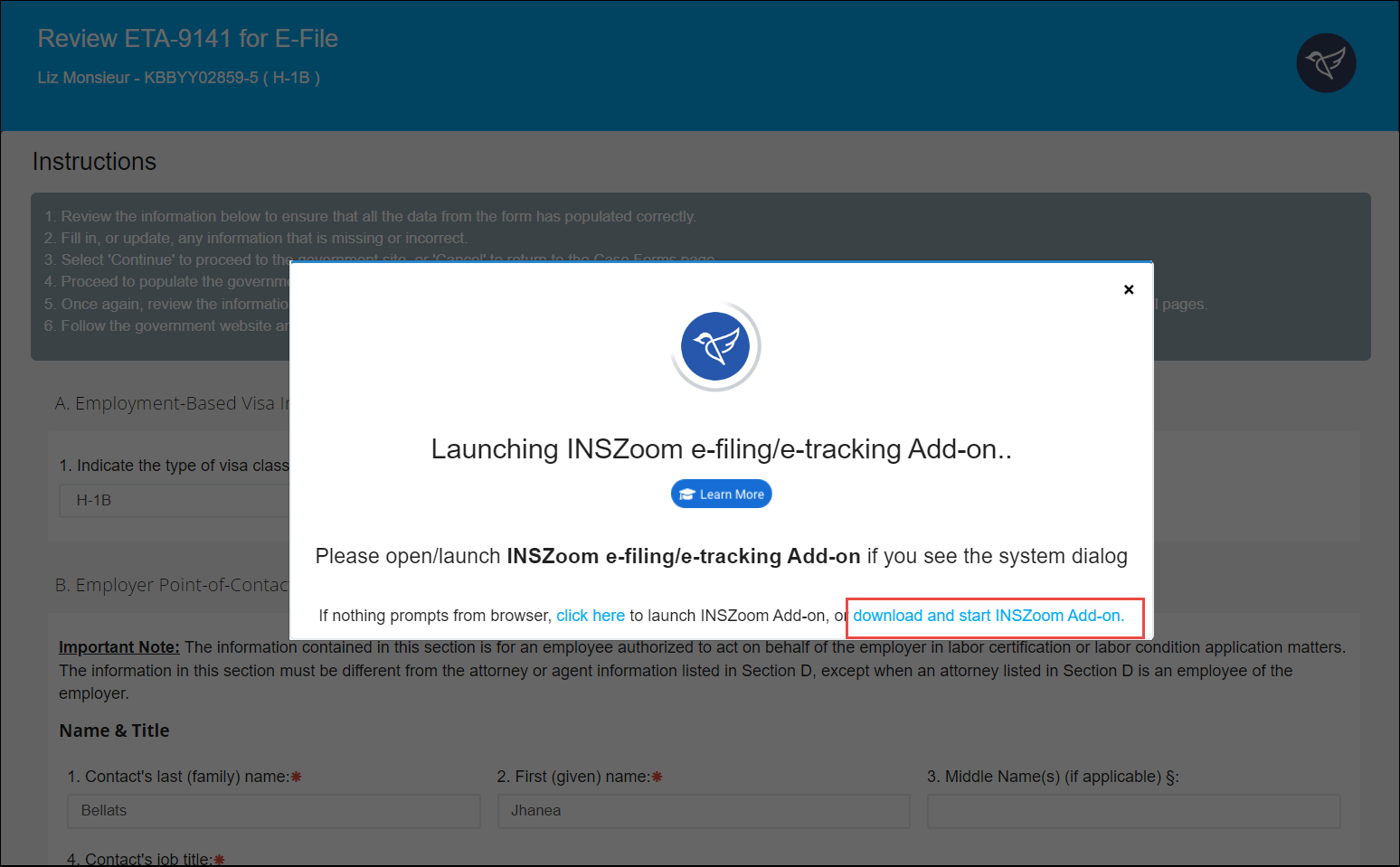
- If the Add-on is already installed on your computer, a popup message appears at the top of the browser screen. Click on ‘Open INSZoom e-filing Desktop Add-on' to start the e-filing process.
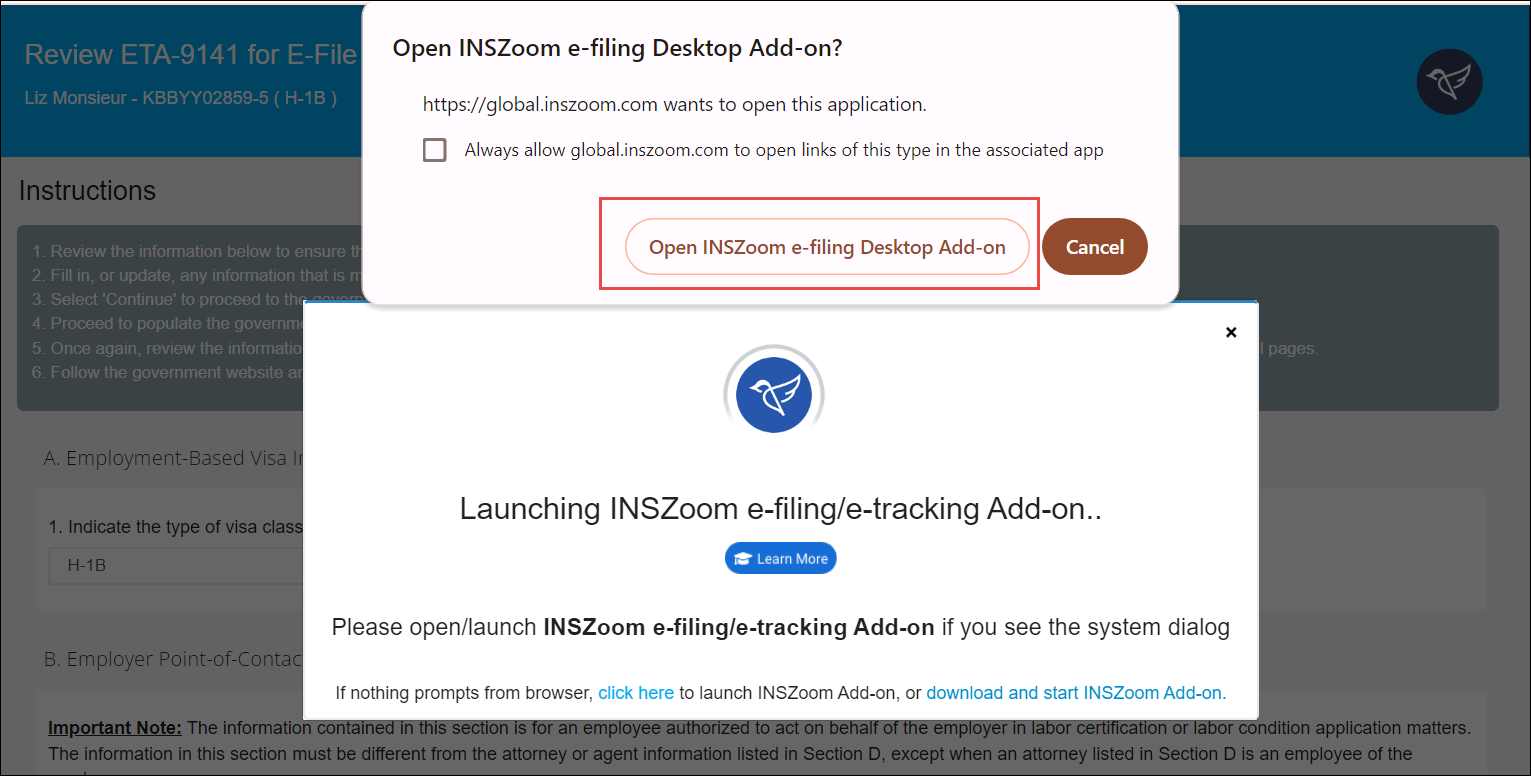
- A new e-filing Add-on window will open, and you can proceed with the online form as you would normally do. The data will be populated field by field, so you can click Save, and Proceed once the complete page is populated.
5. Few Best Practices
- When the e-filing is in progress on the government website, there will be a blue color progress bar at the top (a line between the header content and the government website), which shows the progress of the data auto-population. Until the progress bar is completed, users should not click on the “Next or Continue” button on the online form page.
- The online form e-filing/ data auto-population will not be completed if you close the Desktop Add-on during the e-filing process, and the form data might not get saved at the government website. This behavior is based on the configuration of the government website; few forms/websites might save data during the e-filing process, and few websites might save data only at the end. Therefore, do not interrupt the e-filing process in between unless it is absolutely necessary.
- For a better efiling experience, you may add your latest myUSCIS account credentials in INSZoom under Settings>Advanced Settings before you begin efiling. Configuring this setting will autofill your credentials on the myUSCIS login page.
6. How does it work?
7. FAQs
1. How do I install the e-filing Add-on?
- Refer to: the Getting Started section of this document.
2. I am using a company laptop. I do not have admin rights. Do I need admin rights on my computer?
- No, you do not need administrative rights. This Add-on does not require any elevated privileges to install or run.
3. Do I have to install it every time I want to e-file?
- No, it is a one-time installation.
4. How do I know if the form is supported by an e-filing Add-on?
- Refer to: the List of online US immigration forms/applications supported by the e-filing Add-on section of this document.
- You will always need the latest version of the application to support all the forms. Please get in touch with your customer success representative for more information.
5. How do I know if I am using the latest version of the desktop app?
- You will get a notification if you are not using the latest version of the app, and you will be prompted to proceed with the update. On November 22, Mitratech released a major update to the INSZoom e-Filing Desktop Add-on. To continue using the feature, users must update to the latest version manually.
- Please follow the steps outlined below.
- After clicking on the E-FILE button for a form, you may notice that the e-Filing Desktop Add-on may attempt to update automatically, as shown in the image below. If this occurs, please cancel/abort the auto-update attempt and proceed to the next step.

- To download the latest version and manually update the add-on, click on the 'download and start INSZoom Add-on' link in the e-filing prompt as shown below.
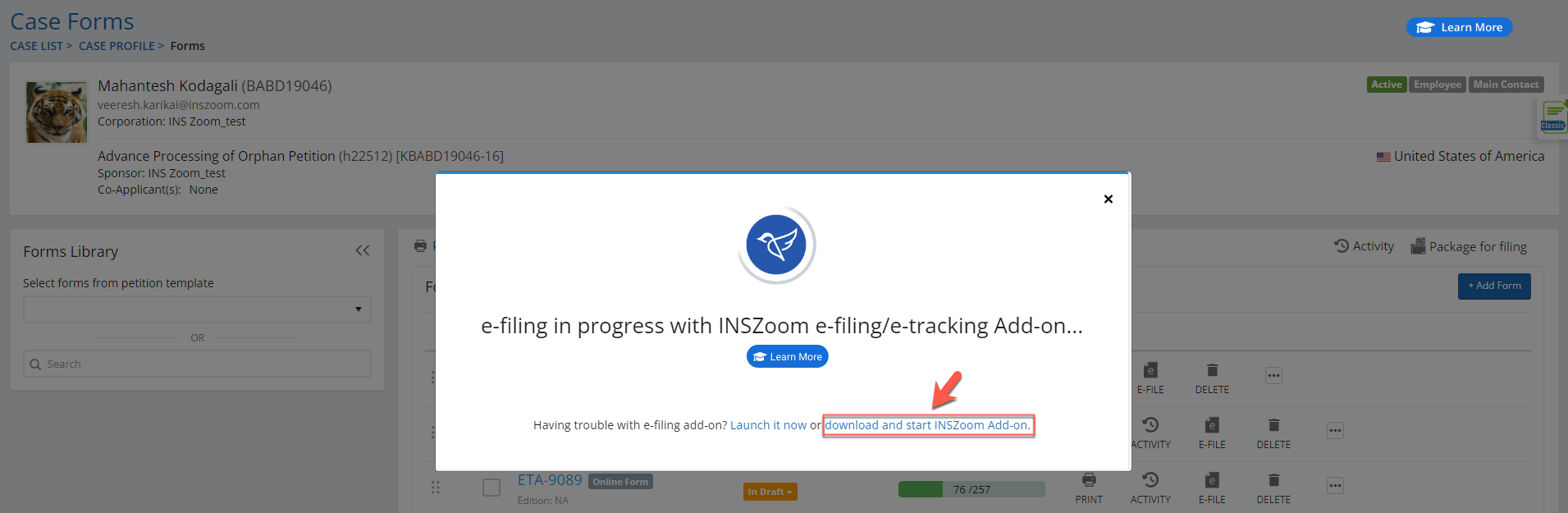
- Once the installer is downloaded to your desktop, start the installation by running the installer from your local Downloads folder. Follow on-screen instructions to install the latest version of the e-Filing Desktop Add-on.
- After clicking on the E-FILE button for a form, you may notice that the e-Filing Desktop Add-on may attempt to update automatically, as shown in the image below. If this occurs, please cancel/abort the auto-update attempt and proceed to the next step.
- If you experience issues manually updating to the latest version of the e-Filing Desktop Add-on after following the instructions above, please do not hesitate to contact INSZoom Support by submitting a ticket.

