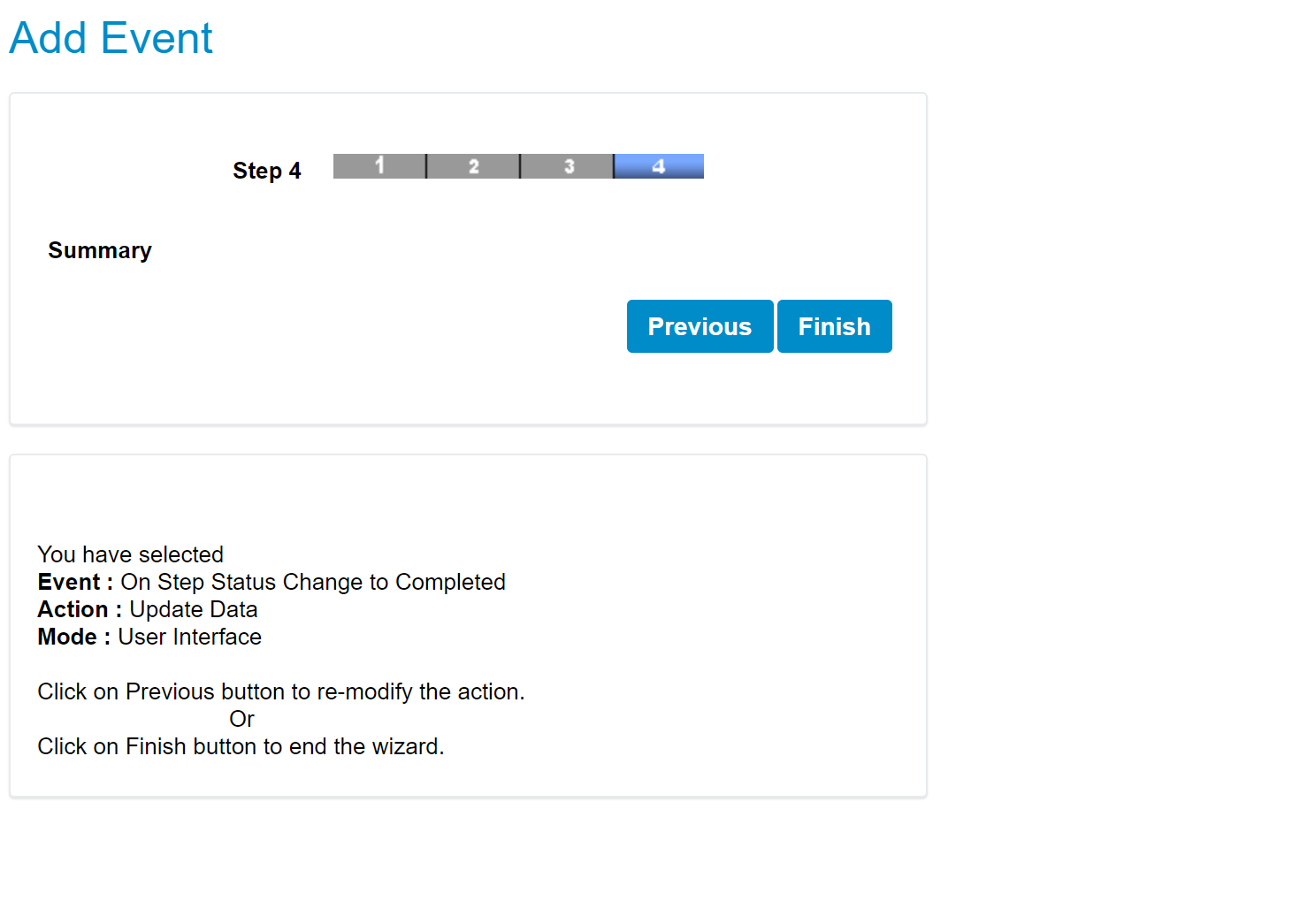INSZoom - How to Add an Event to a Step for an Existing Case
This article will guide you on how to add an event to a step for an existing case.
How to Add an Event to a Step for an Existing Case
Follow the below steps to add an event to a step for an existing case:
- At the 'Case Info' page, under the 'Communication' section, click on 'Status & Reminders/Steps'.
- A page with detailed steps of the case is displayed.
- Choose ‘Add Step Event’ from the drop-down menu.
- The event to which the step is to be added is selected by choosing the icon located on the right hand side of the respective case step.
- Once the step is selected a new page will open, click on ‘Add New Event’ to complete the action.
- A new window will open that explains how events work.
- Select the ‘Event Name’ by clicking on the radio button next to the name.
- Choose what mode you would like, ‘Background’ or ‘Interface.’
- Background means the triggered action will happen automatically.
- Interface means that once the trigger occurs, a prompt will be shown to the case manager before the automated step can continue.
- Choose the ‘Update Custom Status’ option from the drop down and click ‘Save.’
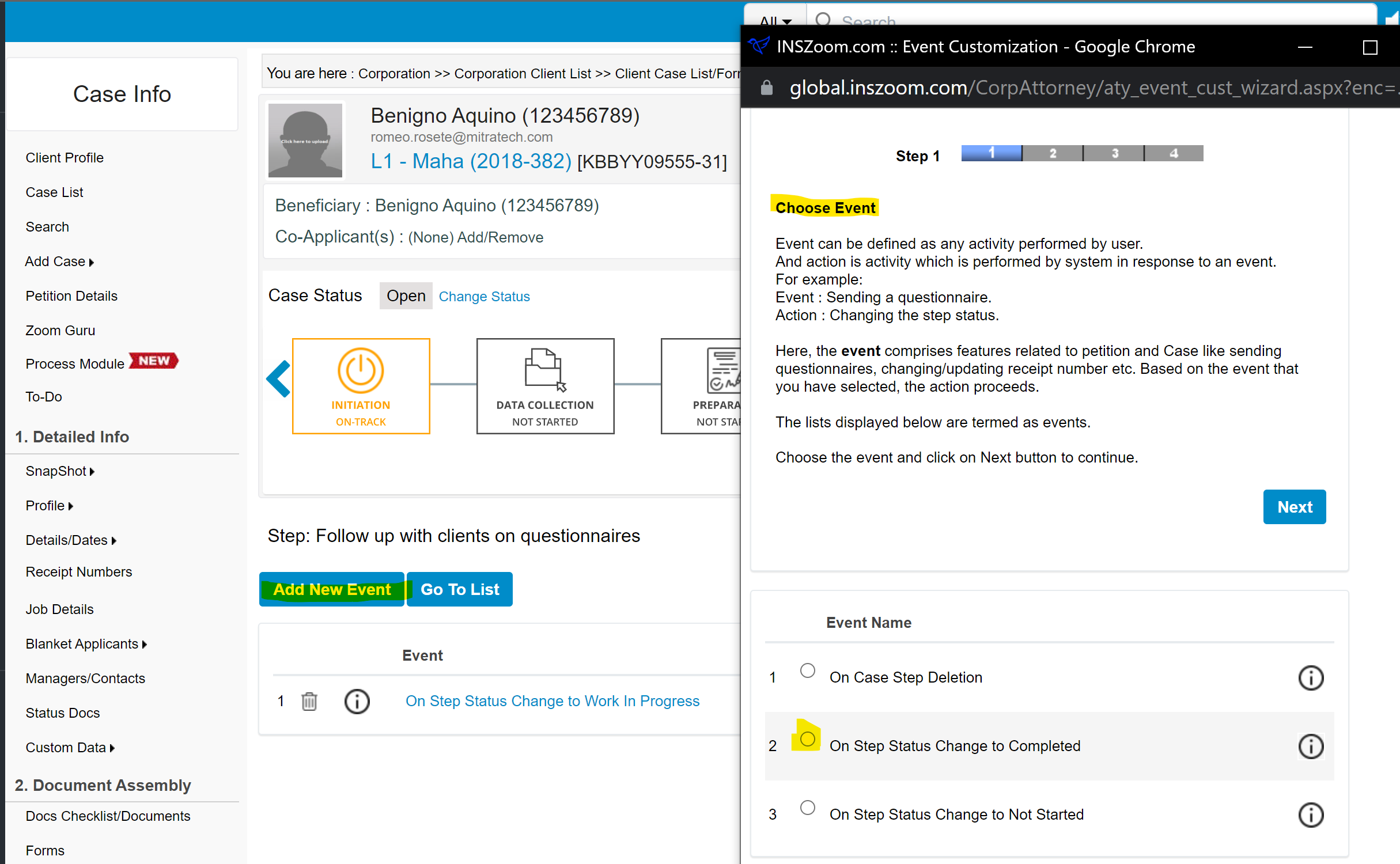
Choose ‘Finish’ to complete the process and activate the event.