Editing and Migrating Contracts and Documents
Editing from the Grid
From the Contracts and Documents home page, fields can be directly edited from the grid. Simply click the desired field to make edits.
The following system fields are unable to be edited via the grid:
- Title/ID
- Type
- Created by
- Value
- Folder
- Tags
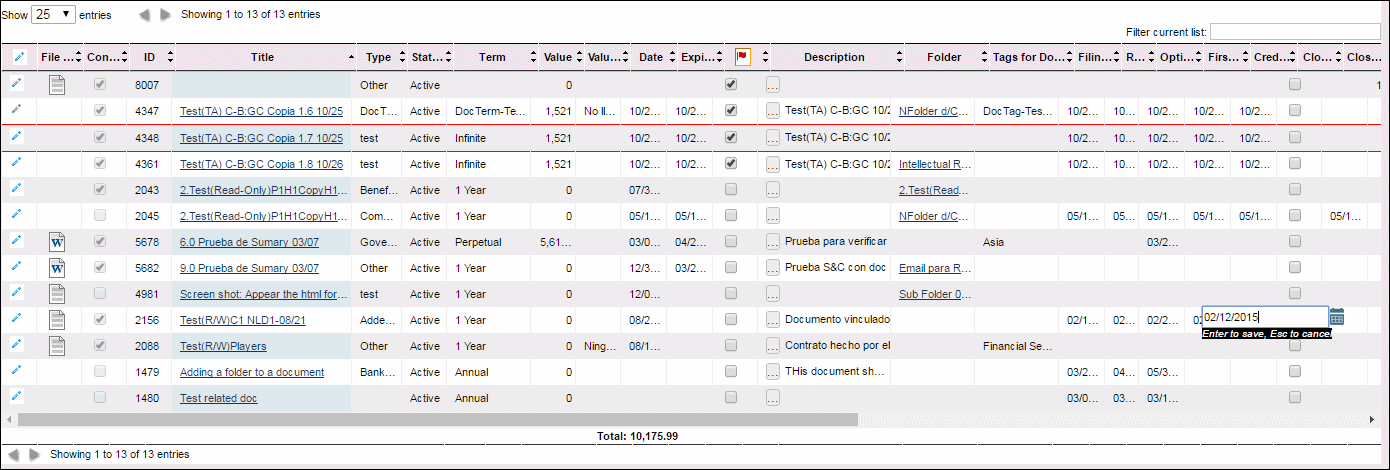
Selected Update Migrate and Replace
Administrators are able to migrate contracts and documents en masse with the Selected Update tool (available with GCD 2.3+). Likewise, administrators can replace the assignee on documents en masse from the same tool. These processes are detailed below.
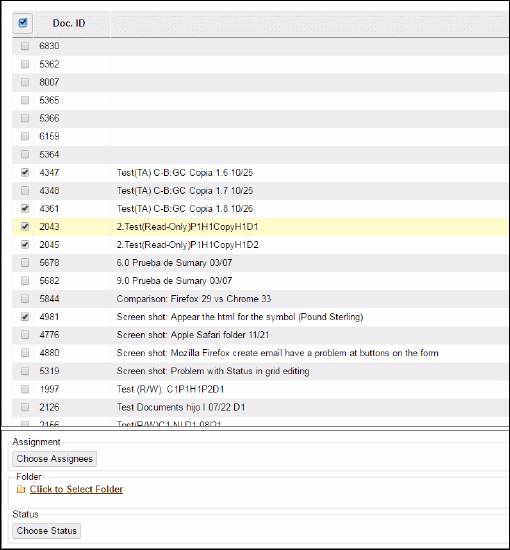
To migrate documents and contracts
1. Click the Selected Update button from Contracts and Documents home screen.
2. Select the desired items to migrate. The Select All button in the upper-left corner of the table is available to expedite the process if desired.
3. Click the Click to Select Folder link in the Folder subsection.
4. Click your desired folder.
5. Confirm migration to complete process.
To replace assignees on documents
1. Click the Selected Update button from Contracts and Documents home screen.
2. Select the desired items for assignee replacement. The Select All button in the upper-left corner of the table is available to expedite the process if desired.
3. Click the Choose Assignees button.
4. From the pop-up window, select which person you would like to be the assignee for these documents. The previous assignee will be removed and replaced after your selection. Multiple selections on this screen will result in multiple, concurrent assignees.
5. Click Ok and confirm to finalize.

