Available Users Right-Click Menu
Right-click on a configured User to display the right-click menu.
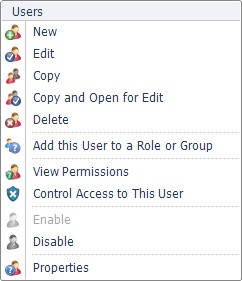
New
Selecting New enables you to create a new user. See “New User”.
Edit
Click the Edit User button to make changes to the current User. The User Editor window is displayed.
- Modify user name – select the tick box and make the required changes to the User Name, saving the changes when you close the User Editor window.
Note: User Name cannot be changed for Active Directory Users.
- Modify user password – select the tick box and make the required changes to the User password, saving the changes when you close the User Editor window.
See Table 151, “Terminology: New User General Properties” for a description of all the User properties.
Copy
Selecting Copy creates a copy of the selected User and prefixes the new User’s name with Copy of.
Note: A User created using Copy will always have the Source Manual.
Copy and Open for Edit
Selecting Copy creates a copy of the selected User and prefixes the new User’s name with Copy of. The new User is opened in the User Editor. See “Edit”.
Note: A User created using Copy will always have the Source Manual.
Delete
Select Delete to delete the current User. The User name is removed and, if the user is currently logged in, they are unable to continue to use DataStore®DSX.
Caution: Before deleting a User, ensure there is no object (User, Group, Role or Data Definition) that can only be managed by this User, as once deleted, these objects will no longer be able to be modified and may even be completely inaccessible (and in the case of a Data Definition, this would also apply to all the data that has been archived against it).
Note: It is not possible to delete a User whose Source is Active Directory. Only Users created within Management Studio (Source: Manual) can be deleted.
Add this User to a Role or Group
This option enables you to add the current User to a Role or a Group. See “Parents”.
Note: It is not possible to add a User to a Group whose Source is Active Directory.
View Permissions
The User Permissions can be viewed and edited. See Table 152, “Terminology: User Permissions” for a description of each Category.
Control Access to this User
You can control who has access to the current User by configuring an Access Control List. Select Control Access to this User. The Access Control Security Configuration window is displayed.
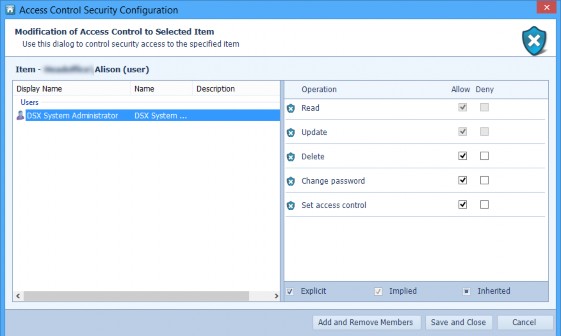
Items (Users, Groups and Roles) which have been given access to the User are listed on the left. To see what access the Item has been given, select the User, Group or Role and view settings for the Operations listed on the right.
The items used to configure Access Control Lists for User are described in Table 161.
Table 161. Terminology: User Access Control List (ACLs)
|
Operation |
Meaning |
|---|---|
|
Item |
The selected User to which access control is being configured (Andy in the above example). |
|
Users/Groups/Roles |
The name of the Users, Groups and/or Roles (User: DSX System Administrator in the above example) who are being given access to the User (Andy in the above example). |
|
Read |
Allows the selected User, Group or Role to view the Properties of the User (Andy in the above example). Cannot be set to Deny if Update is set to Allow. |
|
Update |
Allows the selected User, Group or Role to update the Properties (except the Password) of the User (Andy in the above example). Cannot be set to Allow unless Read is set to Allow. Cannot be set to Deny if Delete, Change password, or Set access control is set to Allow. |
|
Delete |
Allows the selected User, Group or Role to delete the User (Andy in the above example). Cannot be set to Allow unless Update is set to Allow. |
|
Change password |
Allows the selected User, Group or Role to change the password of the User (Andy in the above example). Cannot be set to Allow unless Update is set to Allow. |
|
Set access control |
Allows the selected User, Group or Role to set the access controls (configure ACLs) for the User (Andy in the above example). Cannot be set to Allow unless Update is set to Allow. |
Add and Remove Members Button
To allow Users, Groups or Roles access to the selected User, click Add and Remove Members.
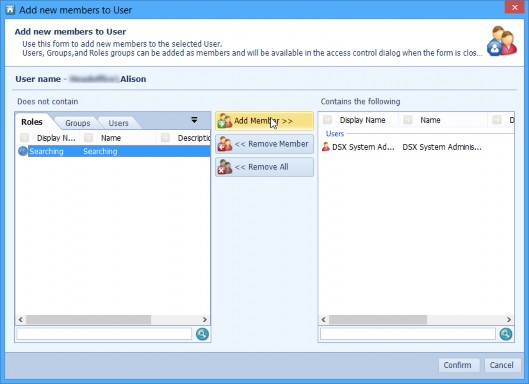
To add access to Users, select the Users tab, select one or more users and click Add Member >>.
To add access to Groups, select the Groups tab, select one or more groups and click Add Member >>.
To add access to Roles, select the Roles tab, select one or more roles and click Add Member >>. To remove a User, Group or Role from the list, select the item in the right-hand pane and click << Remove Member.
Once you have selected all the Users, Groups and/or Roles to which you want to give access to the current Role, click Confirm. If you want to exit without adding any Users, Groups or Roles to the list click Cancel.
You are returned to the Access Control Security Configuration window. See “Control Access to this Role” for details on how to configure Access Control to the current User for each User, Group and/or Role.
Save and Close Button
To save all the changes made, click Save and Close. The changes are saved and the Access Control Security Configuration window is closed.
Cancel Button
To exit without saving any of the changes made, click Cancel. The changes are discarded and the Access Control Security Configuration window is closed.
Enable
Activates the User account enabling it to be used normally. (This menu option can be used when multiple Users are selected.)
Disable
Disables the User account preventing it from being used to log in to any of the DataStore®DSX applications. The User’s icon is dimmed when viewed by other Users with the correct access permissions. (This menu option can be used when multiple Users are selected.)
(The ability to Disable accounts is used to manage licensing.)
Properties
General Properties
The User’s General Properties are displayed on the General Properties tab.
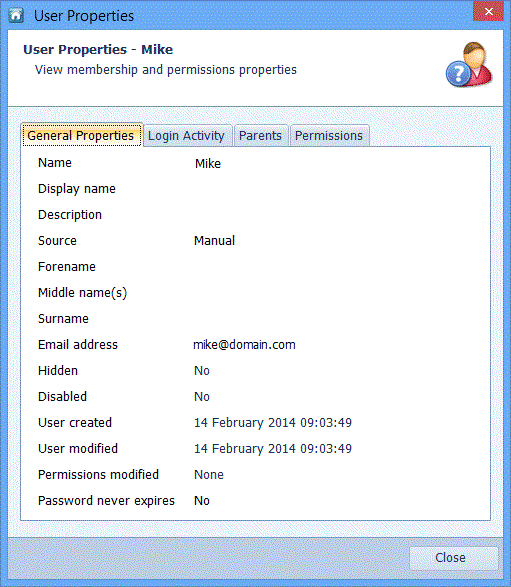
The User’s General Properties are described in Table 162.
Table 162. Terminology: User Properties: General
|
Term |
Meaning |
|---|---|
|
Name |
Displays the name of the User. |
|
Display name |
Shows an alternative name for the User which consists of the configured Forename, Middle names and Surname. |
|
Description |
If configured, shows a description for the User. |
|
Source |
Active Directory – the User was added from an external source. Manual – the User was created within Management Studio. |
|
Forename |
If configured, shows the first name of the User. |
|
Middle name(s) |
If configured, shows the middle name(s) of the User. |
|
Surname |
If configured, shows the surname of the User. |
|
Email address |
If configured, shows the email address of the User. |
|
Hidden |
Yes – the User account is Hidden. The User’s icon is dimmed when viewed by other Users with the correct access permissions. This feature will be utilised by future enhancements. No – the User account can be viewed normally. |
|
Disabled |
Yes – the User account has been disabled and cannot be used to log in to any of the DataStore®DSX applications. The User’s icon is dimmed when viewed by other Users with the correct access permissions. No – the User account can be used normally. The ability to Disable accounts is used to manage licensing. |
|
User created |
Displays the date and time the User was created. |
|
User modified |
Displays the date and time the User was last modified. |
|
Permissions modified |
Displays the date and time the User’s Permissions settings or the Access Control settings for this User were last modified. |
|
Password never expires |
Yes – the User’s password never expires. No – the User’s password expires after the number of days set by the DataStoreDSX administrator for the PasswordExpiryDays. See PasswordExpiryDays in “Password Requirements” for more information. |
Login Activity
The Login Activity tab shows the most recent login times for the current User.
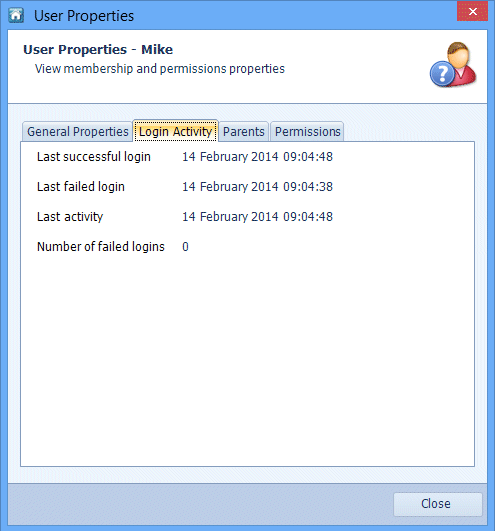
The User Properties for the Parents tab are described in Table 163.
Table 163. Terminology: User Properties: Login Activity
|
Term |
Meaning |
||
|---|---|---|---|
|
Last successful login |
The date and time the selected User last logged in to DataStore®DSX.
|
||
|
Last failed login |
The date and time the selected User last failed a login attempt to DataStore®DSX.
|
||
|
Last activity |
The date and time the selected User last performed a DataStore®DSX activity. |
||
|
Number of failed logins |
When Last failed login is None and the Number of failed logins is 0, the User has never had a failed login attempt. When Last failed login is a date and the Number of failed logins is 0, the user has successfully logged in since the failed login attempt and the Number of failed login count has been reset to 0 When the Last failed login is a date and the Number of failed logins is 1 or more, the User has had the number of failed login attempts and has not successfully logged in since those login attempts.
|
Parents
The Parents tab shows the Parents of the current User.
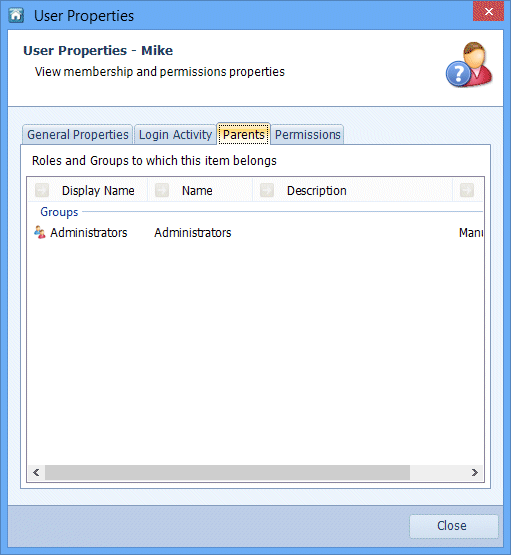
The User Properties for the Parents tab are described in Table 164.
Table 164. Terminology: User Properties: Parents
|
Term |
Meaning |
|---|---|
|
Display Name |
The display name configured for the Role or Group. |
|
Name |
The Role name or Group name of the Parent of this User. |
|
Description |
The description configured for the Role or Group. |
|
Source |
Active Directory – the Group was added from an external source. Manual – the Role or Group was created within Management Studio. |
Permissions
The Permissions tab displays the Permissions settings.
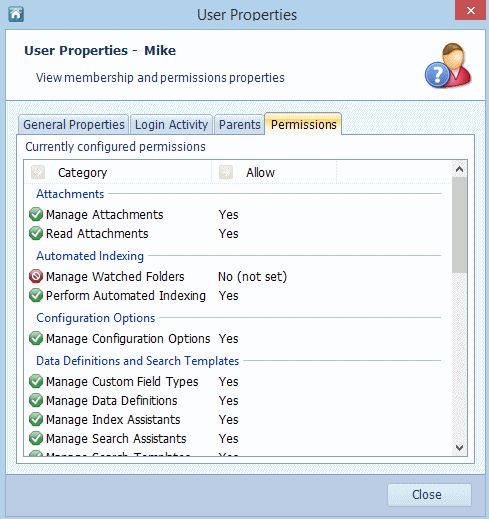
See “Permissions” for a description of each Category.

